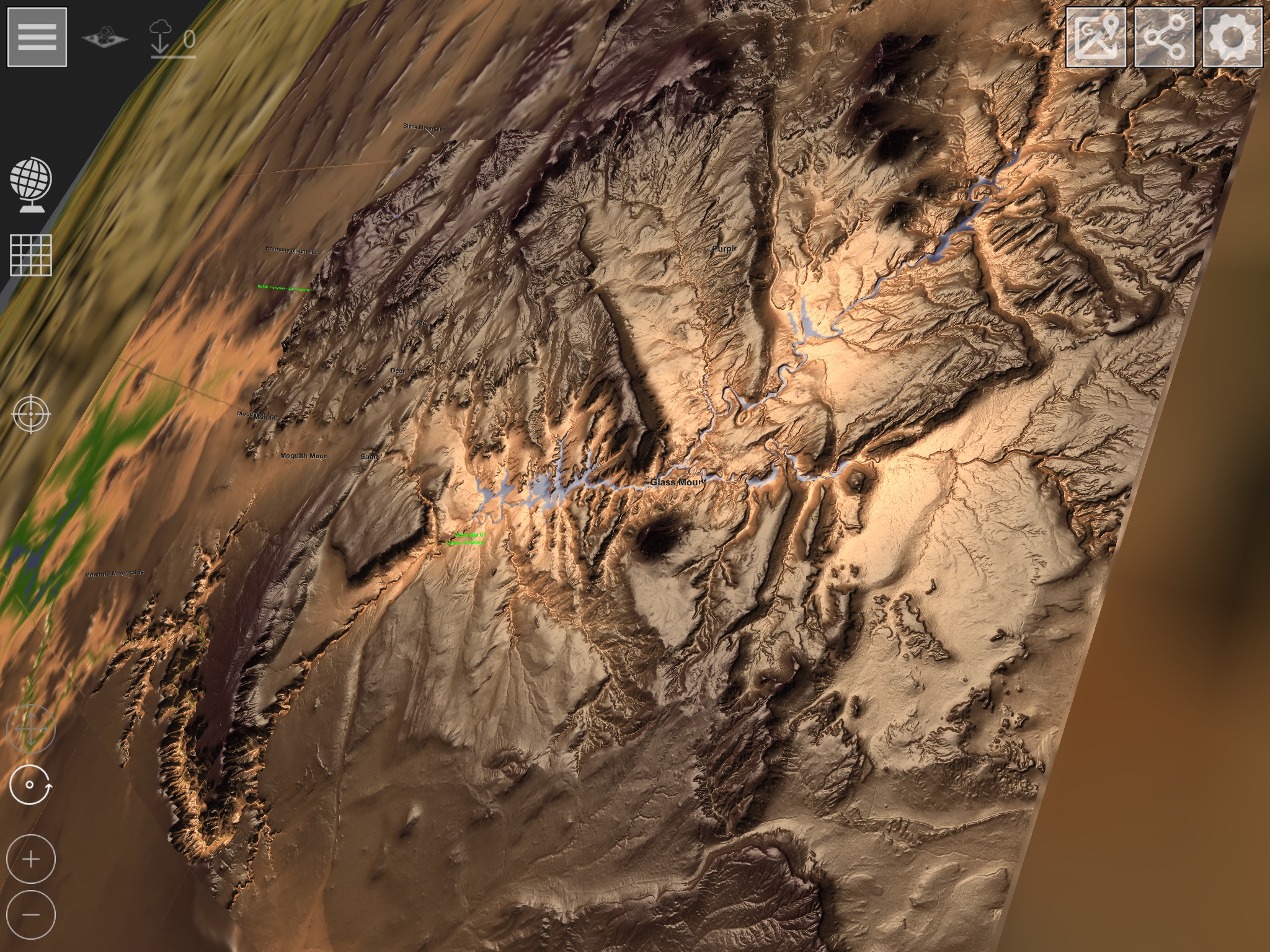GlobeViewer Handbuch Version 0.8.0
Hauptmenü
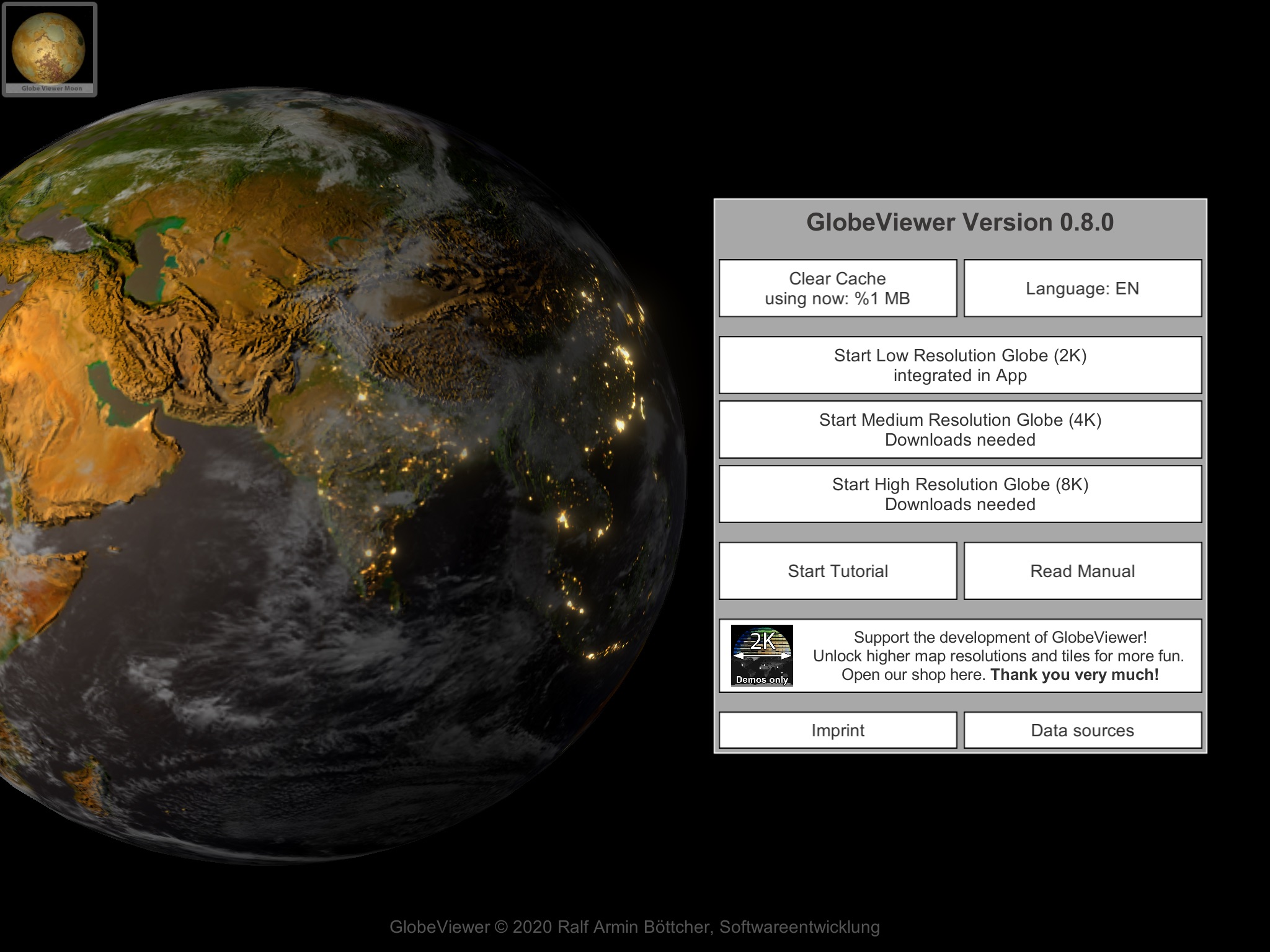
Download-Cache löschen
Die App lädt sehr viele Texturen von unseren Servern herunter. Diese werden für die spätere Wiederverwendung auf dem Gerät zwischengespeichert. Braucht man die Daten nicht offline, kann der Download-Cache manuell freigegeben werden. Alle Daten können immer wieder erneut vom Server geladen werden.
Sprachauswahl
Hier können Sie die Sprache angeben, die die App verwenden soll. Sie können zwischen Deutsch, Englisch, Spanisch, Französisch, Italienisch und Portugiesisch wählen. Neu seit 0.9.3 sind Thai, Hindi, Vietnamesisch und Indonesisch.
Auflösungsauswahl
Nach der Installation beinhaltet die App nur eine sehr niedrig aufgelöste Textur für die globale Ansicht. Alle höher aufgelösten Globaltexturen müssen zunächst vom Server nachgeladen werden – dies geschieht im Hintergrund, sobald Sie die Textur aufrufen. Die Auswahl der Auflösung betrifft nur die globale Erdansicht und ist unabhängig von den 3D-Kacheln zu betrachten – dort ist immer nur die höchste Auflösung verfügbar. Die globale Ansicht ist auf maximal 8K beschränkt, damit die App auch auf älteren Geräten funktionieren kann.
Bitte beachten Sie dass die globale Ansicht immer im Hauptspeicher bleibt, solange die App läuft. Haben Sie die 8K-Variante geladen und stürzt dann die App beim Laden von 3D-Karten ab, sollten Sie versuchen nur die 2K-Globaltextur zu benutzen, da so viel mehr RAM für die 3D-Karten zur Verfügung steht. Die 3D-Karten haben immer die gleiche Texturauflösung, egal welche Globaltextur geladen wurde.
Tutorial
Ein Tutorial führt den Nutzer durch alle vorhandenen Bereiche der App.
Handbuch
Öffnet das Handbuch auf dieser Webseite.
Shop
Hier finden Sie eine Übersicht über alle Produkte, die verfügbar sind. Wenn Sie die PRO-Version kaufen, erhalten Sie Zugang zu allen 3D-Karten. Ansonsten können Sie auch einzelne Regionen gesondert kaufen.
Datenquellen
Alle Datenquellen, welche für die App verwendet wurden, sind hier aufgelistet.
Impressum
Hier finden Sie die gesetzlich vorgeschriebenen Kontakt-Informationen über den App-Entwickler. Weiterhin können Sie hier unsere Webseite besuchen und Kommentare zur App hinterlassen, die uns bei der Weiterentwicklung helfen. Auch finden Sie hier den Link auf unsere Datenschutzerklärung.
Globusansicht
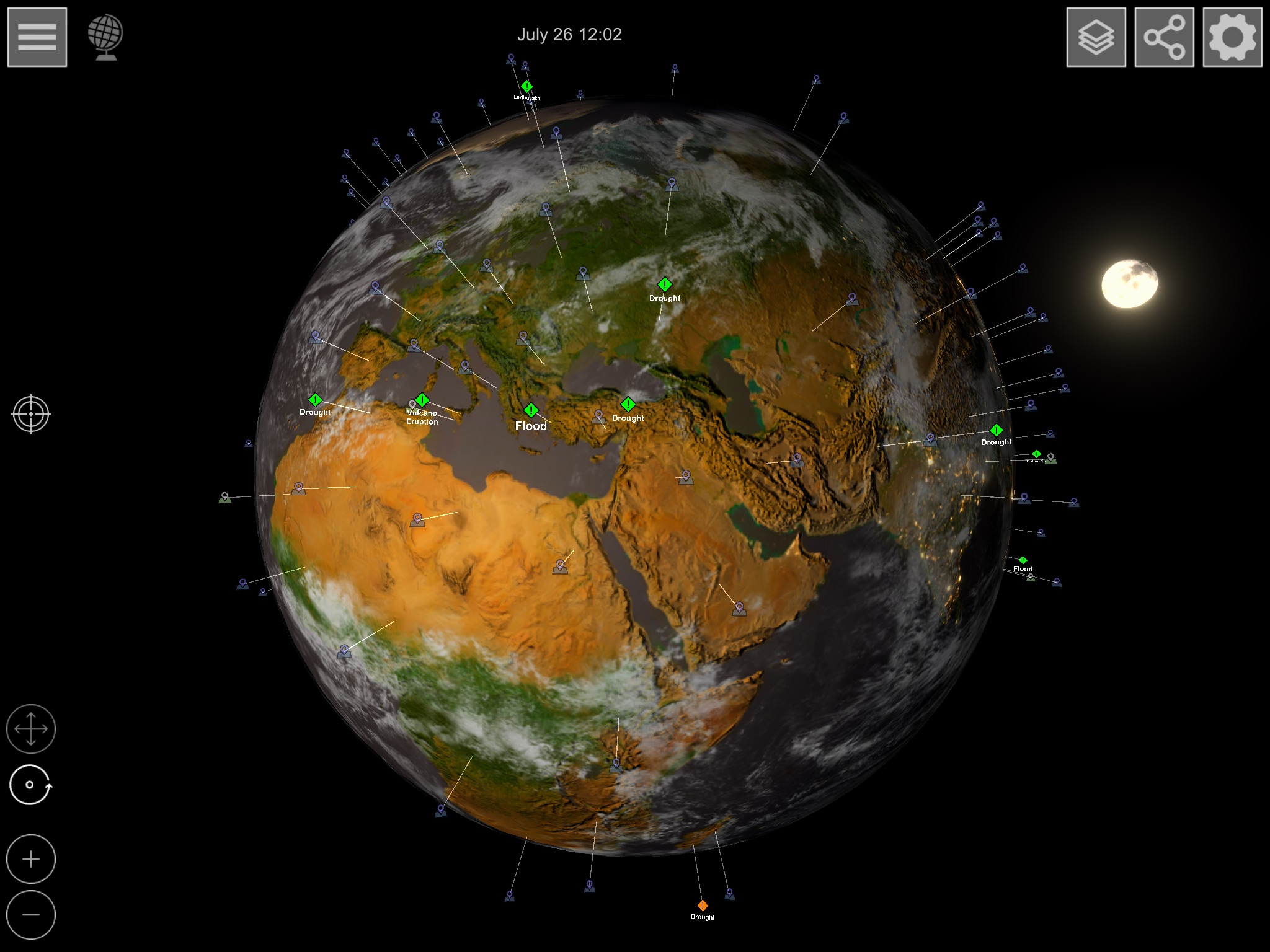
Die Globusansicht zeigt die Erde mit der von Ihnen eingestellten aktuellen Texturebene. Weiterhin werden alle von der GDACS (Global Disaster Alert and Coordination System) definierten Naturereignisse dargestellt. Für das Laden der hochaufgelösten 3D-Kachel-Szenen finden sich ebenfalls alle verfügbaren Marker in der globalen Ansicht.
Zoomt man näher an die Oberfläche heran, werden verschiedene Marker auf dem Globus angezeigt. Zunächst werden die Staatsnamen eingeblendet. Zoomt man weiter heran erscheinen die Stadtnamen der entsprechenden Gegend. Über die Ansichtsoptionen können Sie einstellen, welche Städte angezeigt werden sollen.
Steuerung
Nutzen Sie die folgenden Gesten um die Kamera zu steuern:
- Ein Finger rotiert die Kamera um den Globus
- Mit zwei Fingern zoomen Sie näher an den Globus heran bzw. weg
- Die Marker auf dem Globus zu Umweltereignissen und die 3D-Karten-Marker können Sie direkt anklicken
Alternativ können Sie über die Symbole links unten die Kamera auch mit einem einzigen Finger verwenden. In der Globus-Ansicht, wir nur der Modus Drehung funktionieren. Stellen Sie hier wieder entsprechend um, falls Sie zuvor in der 3D-Ansicht auf Verschieben gestellt haben.
GPS-Position suchen
Der Lokalisieren-Button links mittig erlaubt das Markieren der eigenen Position auf der Karte, es sei denn Sie tragen eine andere Position in die entsprechenden Suchfelder ein. Dann suchen Sie die eingegebene Position auf dem Globus. Auch in der 3D-Ansicht können Sie eine Position suchen, solange die Position innerhalb der geladenen 3D-Szene ist.
Texturebene
Es gibt vier verschiedene Texturebenen für die globale Ansicht:
- Oberfläche (Fotodarstellung der Erdoberfläche)
- Oberfläche mit Staatsgrenzen
- Wasserloser Globus
- ASTER-Höhendarstellung
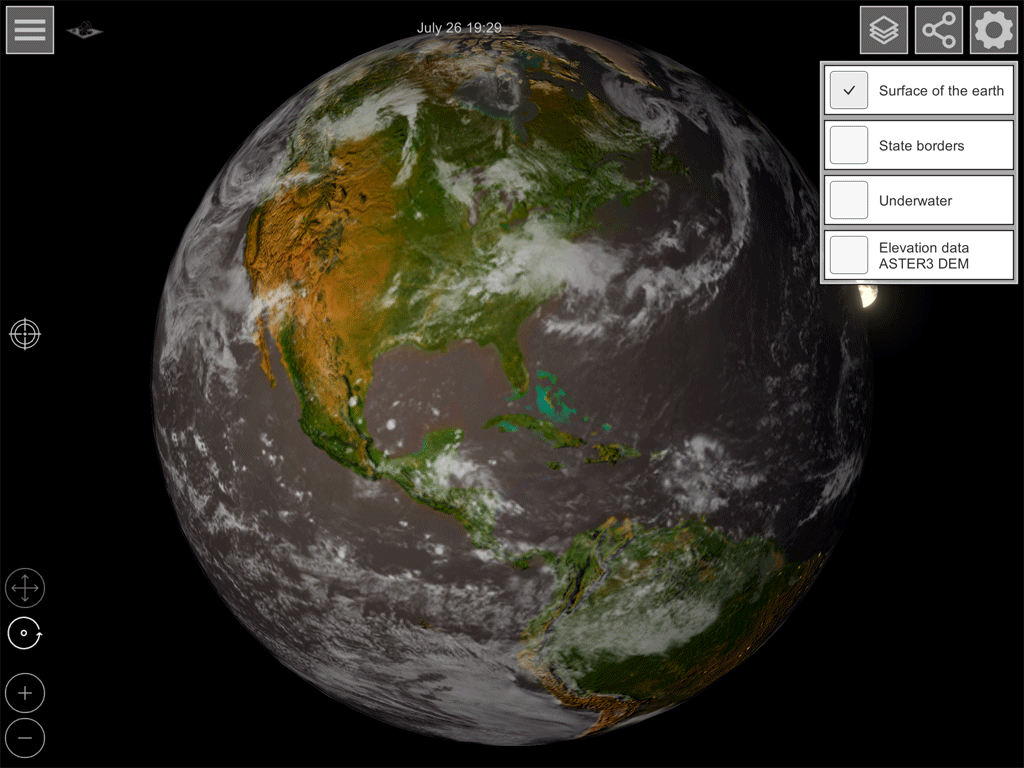
Wählen Sie die gewünschte Ebene aus. Es beginnt im Hintergrund der Download der Texturdaten von unserem Server. Sobald der Download abgeschlossen ist, wird die Textur auf dem Globus ausgetauscht. Dies kann aufgrund der Datenmenge (insbesondere bei der hohen 8K-Auflösung) bei einer langsamen Internetverbindung ein paar Sekunden dauern.
Screenshot teilen
Mit dieser Funktion können Sie von der aktuellen Ansicht ein 4K-Bild erzeugen, welches Sie dann z.B. per E-Mail versenden können. Die Ziel-Optionen hängen von den auf dem Gerät installierten Apps ab.
Ansichtsoptionen
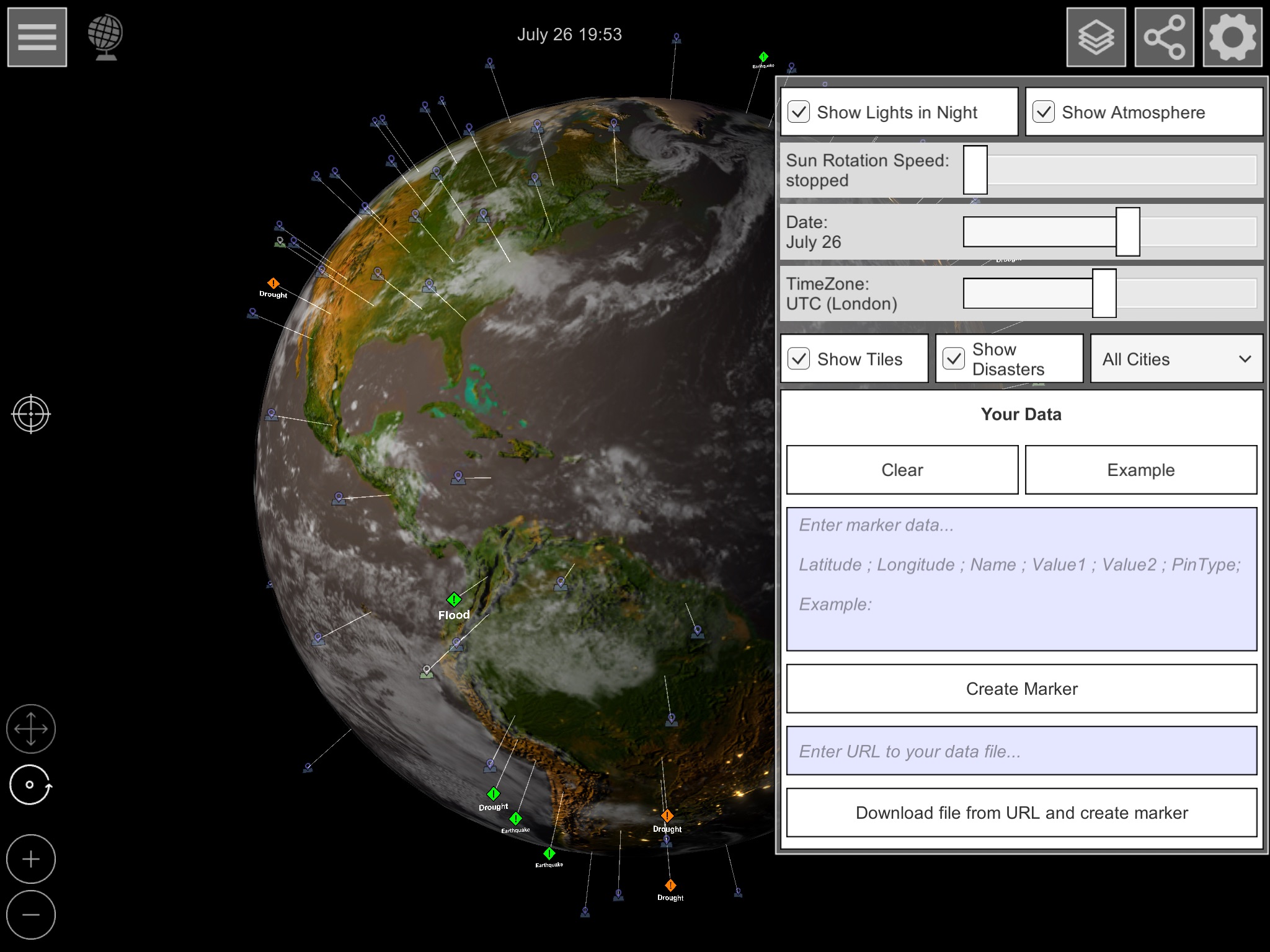
Die folgenden Optionen können Sie nach Belieben ein oder ausschalten:
- Nachtlichter: Schalten Sie die Lichtdarstellung der Städte an oder aus
- Atmosphäre: Schalten Sie die Wolken ein oder aus
- Lichtrichtung
- Sonnenrotation: Automatische Lichtdrehung zur Tagessimulation
- Datum: relative Höhe der Sonne zum Äquator aufgrund der Jahreszeiten
- Zeitzone: Zeitverschiebung für die Uhrzeitanzeige
- 3D-Kachel-Anzeige: Schalten Sie die Lade-Marker für die 3D-Kachel-Szenen ein oder aus
- Ereignisse: Schalten Sie die GDACS-Naturereignis-Anzeige an oder aus
- Stadtauswahl: Filtern Sie die Anzeige von Städten nach Einwohnern. Ländernamen werden nur bei der Auswahl „Alle Städte“ angezeigt.
- Eigene Daten
- Hier können Sie eigene Marker auf dem Globus erstellen.
- Entfernen: Löscht alle selbstdefinierten Marker
- Beispiel: Zeigt ein paar Beispiele für die Textdefinition von Markern an
- Marker erzeugen: Platziert die Marker, welche im Textfeld darüber eingetragen wurden
- Datei laden und erzeugen: Geben Sie im URL-Feld eine entsprechend vorbereitete Textdatei an, wird die Marker Definition direkt aus dieser Textdatei übernommen und angezeigt.
3D-Karten-Auswahl
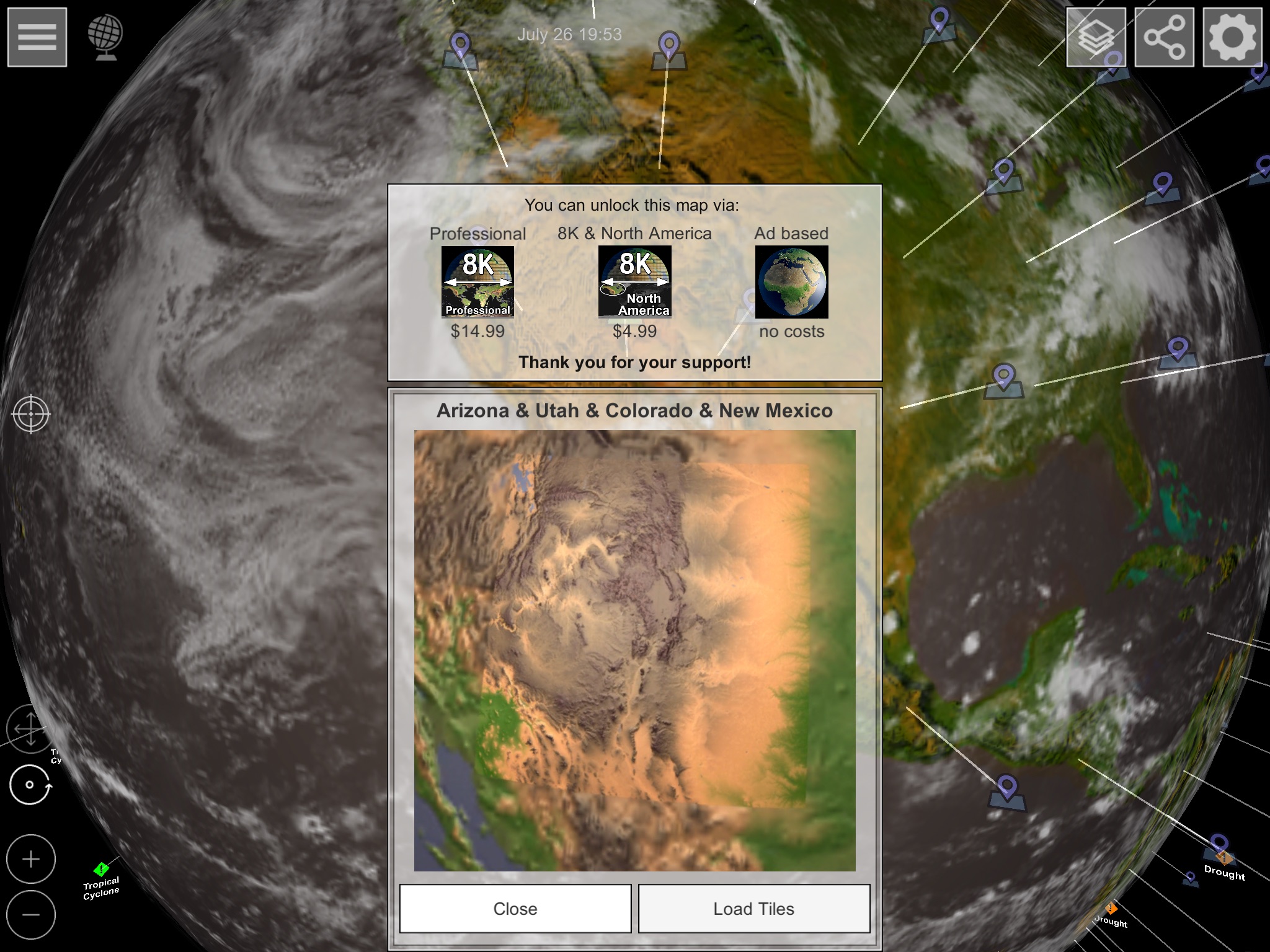
Auf dem Globus befinden sich einige Markierungen, mit denen Sie die gewünschte 3D-Karte auswählen können. Dabei gibt es drei verschiedene Optionen zur Freischaltung:
- Sie kaufen die Pro-Version und schalten alle verfügbaren Regionen frei
- Sie kaufen nur die Region, zu der die gewählte Karte gehört
- Sie nutzen den kostenfreien Werbezugang. Hier wird jede Minute eine Werbeanzeige geschaltet, solange Sie in der 3D-Karte sind. So können Sie sich vor dem Kauf einen Eindruck verschaffen.
3D-Karten-Ansicht
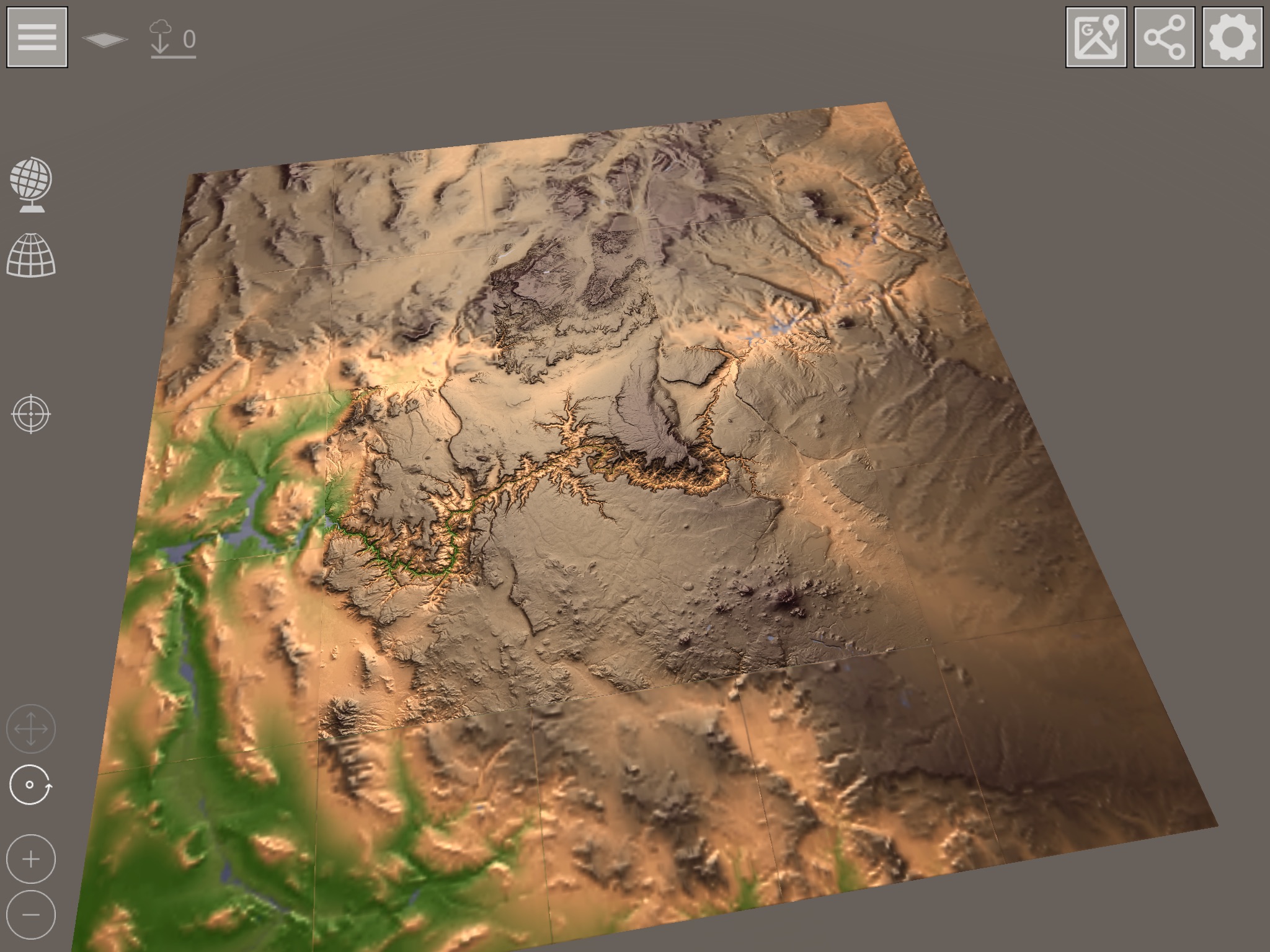
Die Darstellung der hochaufgelösten 3D-Kacheln funktioniert nur, wenn Sie mit der Kamera nah an die Oberfläche zoomen. Sehen Sie nur unscharfe Kacheln, so handelt es sich um die reduzierten Texturen auf flachen Kacheln, die nur zur Positionierung dienen. Zoomen Sie in diesem Fall näher an die Kacheln heran – der Download der hochaufgelösten Kacheln beginnt dann automatisch. Die Anzeige oben links zeigt an, ob gerade Kacheln vom Server angefordert wurden und der Download noch nicht abgeschlossen wurde.
Steuerung der Kamera
Nutzen Sie die folgenden Gesten um die Kamera zu steuern:
- Ein Finger rotiert die Kamera um den aktuellen Rotationspunkt
- Mit zwei Fingern zoomen Sie näher an die Kacheln heran bzw. weg
- Verschieben Sie den Rotationspunkt mit drei Fingern
Alternativ können Sie über die Symbole links unten alle Funktionen auch mit einem einzigen Finger verwenden. Denken Sie bei der Rückkehr in die Globus-Ansicht daran, den Modus wieder auf Drehung zu stellen.
Wichtiger Hinweis für ältere Geräte oder Geräte mit wenig Hauptspeicher
Die globale Ansicht wird beim Laden der Kacheln nicht aus dem Speicher entfernt, damit man die 3D-Kacheln über die globale Karte legen kann. Sollte die App auf Ihrem Gerät beim Nachladen der 3D-Kacheln abstürzen, versuchen Sie bitte eine weniger hoch aufgelöste Globaltextur zu laden, damit so mehr RAM für die 3D-Kacheln frei bleibt. Moderne Geräte können mit komprimierten Texturen arbeiten und haben dieses Speicher-Problem nicht.
Ansichtsoptionen
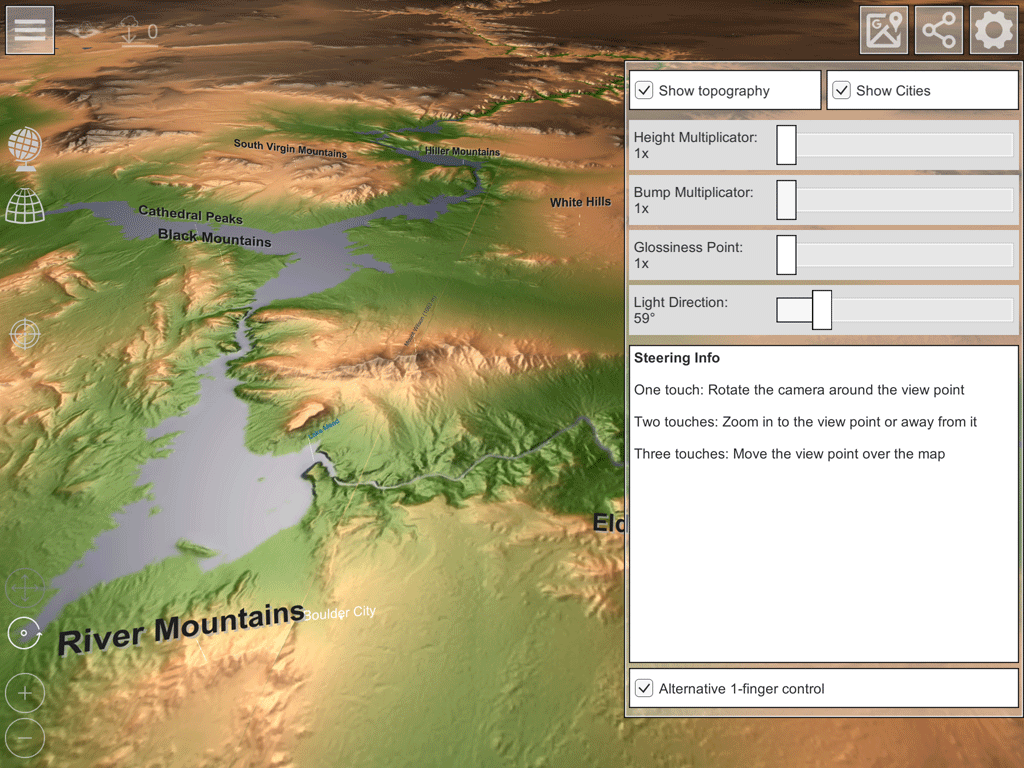
Wie schon in der globalen Ansicht, können Sie hier die Anzeige an Ihre Bedürfnisse anpassen. Es gibt folgende Optionen:
- Höhenmultiplikator: Für eine bessere Darstellung der Höhe, können sie hier die Höhe des 3D-Modells um den Faktor 1, 2, 4, 10, 20 und 50 multiplizieren
- Bump Multiplikator: Die Höhendetails können ebenfalls verstärkt werden. Hier stehen die Multiplikatoren 1, 2 und 4 zur Verfügung
- Glanzpunktgröße: Legt in drei Stufen fest, wie scharf Licht von der Oberfläche reflektiert wird. Die Optionen sind klein, mittel und groß
- Lichtrichtung: Dreht die Kamera 360° um die Kacheln herum. Dies ist zwar nicht realistisch im Sinne von Sonnenlicht, so kann aber die Höhenstruktur besser ausgeleuchtet werden.
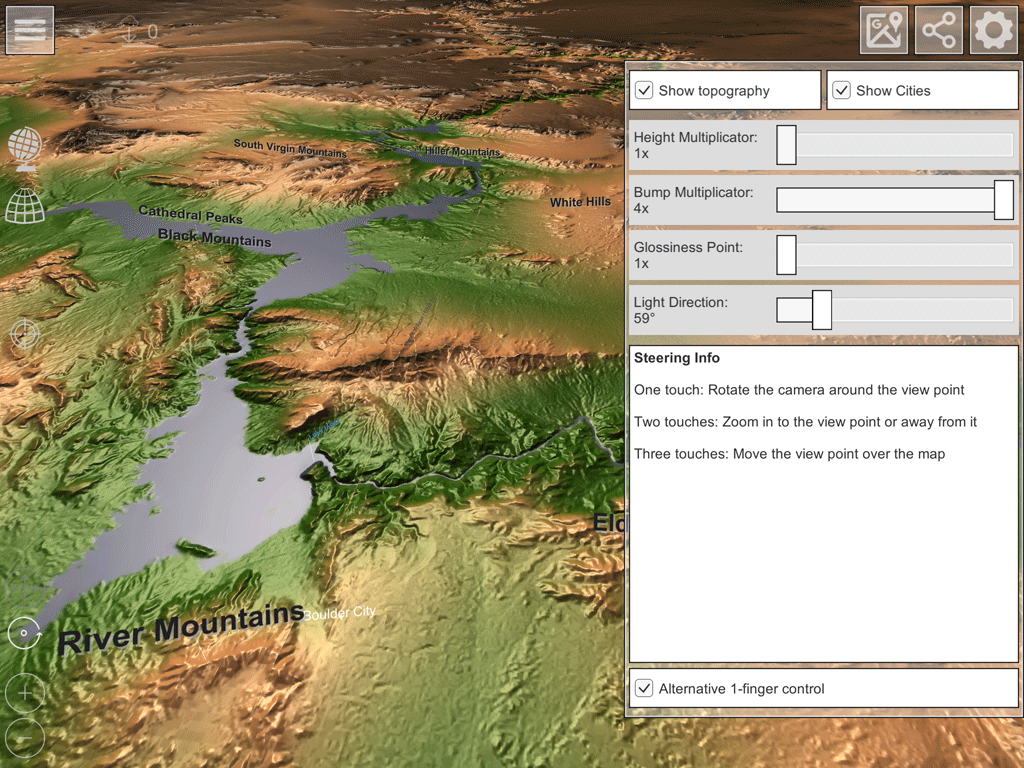
3D-Szenen-Steuerung
An der linken Seite finden sich verschiedene Symbole. Mit dem Globussymbol kehren Sie zurück zur globalen Ansicht und entladen die aktuell geladene 3D-Szene.
Das zweite Symbol (Kugelabschnitt) schaltet auf die entzerrte Kugel-Darstellung der 3D-Karte um. Ist man bereits in der entzerrten Kugeldarstellung kann über das Gitter-Symbol zur orthorektifizierten (Kacheln entlang der Höhen- und Breitengrade) Ansicht zurück gewechselt werden.