GlobeViewer Moon Handbuch
Hauptmenü
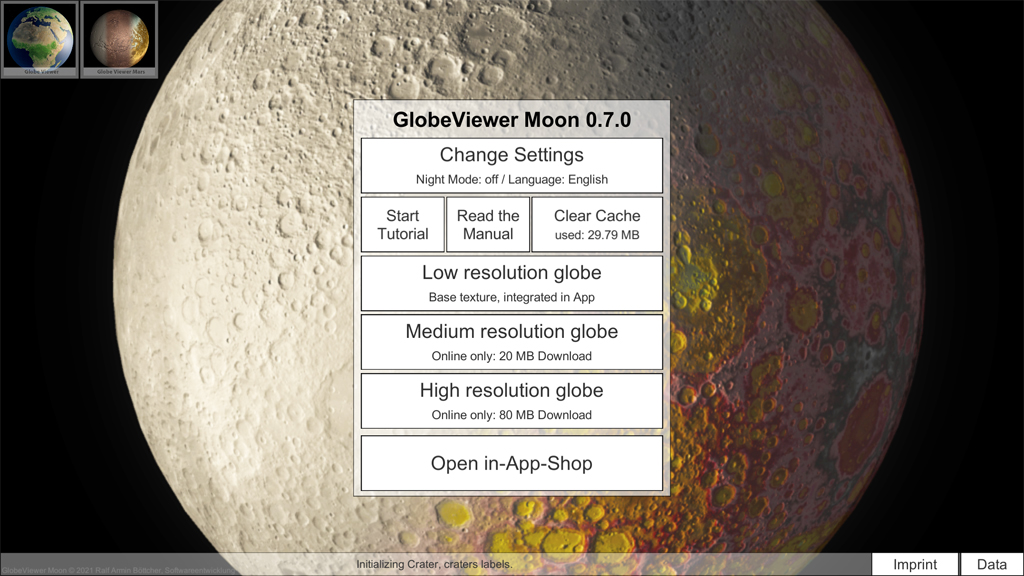
Einstellungen: Nachtmodus
Der Nachtmodus dunkelt die gesamte Ansicht so ab, dass man auch in dunklen Umgebungen nicht so stark von der App geblendet wird und damit die Dunkeladaption zu stark stört. Auf den in Astronomie-Software üblichen Rotlichtmodus wurde jedoch bewusst verzichtet, da bei der Mondbeobachtung entsprechend viel Weißlicht durch den Mond selbst vorhanden ist.
Einstellungen: Sprachauswahl
Hier können Sie die Sprache der App umstellen. Alle Benutzeroberflächen wurden übersetzt. Die Datenbankinhalte (Bezeichnungen und Missionsdetails) sind weiterhin nur in Englisch verfügbar.
Tutorial
Das Tutorial führt den Nutzer durch alle vorhandenen Bereiche der App.
Download-Cache löschen
Die App lädt sehr viele Texturen von unserem Server auf Ihr Gerät herunter. Diese werden für die spätere Wiederverwendung bzw. für die Offline-Nutzung auf dem Gerät zwischengespeichert. Braucht man die Daten nicht offline, kann der Download-Cache manuell freigegeben werden. Alle Daten können immer wieder erneut vom Server geladen werden.
Auflösungsauswahl
Nach der Installation beinhaltet die App nur eine sehr niedrig aufgelöste Mondtextur für die globale Ansicht. Alle höher aufgelösten Globaltexturen müssen zunächst vom Server nachgeladen werden. Je höher die gewählte Auflösung ist, desto häufiger wird Werbung in der App eingeblendet – es sei denn, der Nutzer hat bereits mit einem gekauften Produkt die Werbung dauerhaft deaktiviert.
Shop
Im Shop können Sie drei App-Stufen freischalten. Stufe1 (NoAds) entfernt die Werbung vollständig aus der App. Stufe2 (Front) schaltet die hoch aufgelöste 3D-Ansicht der Mondvorderseite frei. Stufe 3 (Pro) schaltet die hoch aufgelöste 3D-Ansicht der gesamten Mondoberfläche frei. Sie können auch später von jeder Stufe auf die höheren Stufen upgraden.
Impressum
Hier finden Sie die gesetzlich vorgeschriebenen Kontakt-Informationen über den App-Entwickler. Weiterhin können Sie dort unsere Projektwebseite direkt aufrufen und dort Kommentare zur App hinterlassen, die uns bei der Weiterentwicklung helfen. Auch finden Sie hier den Link auf unsere Datenschutzerklärung.
Daten
Alle Datenquellen, welche für die App verwendet wurden, sind hier aufgelistet.
Globale Mondansicht
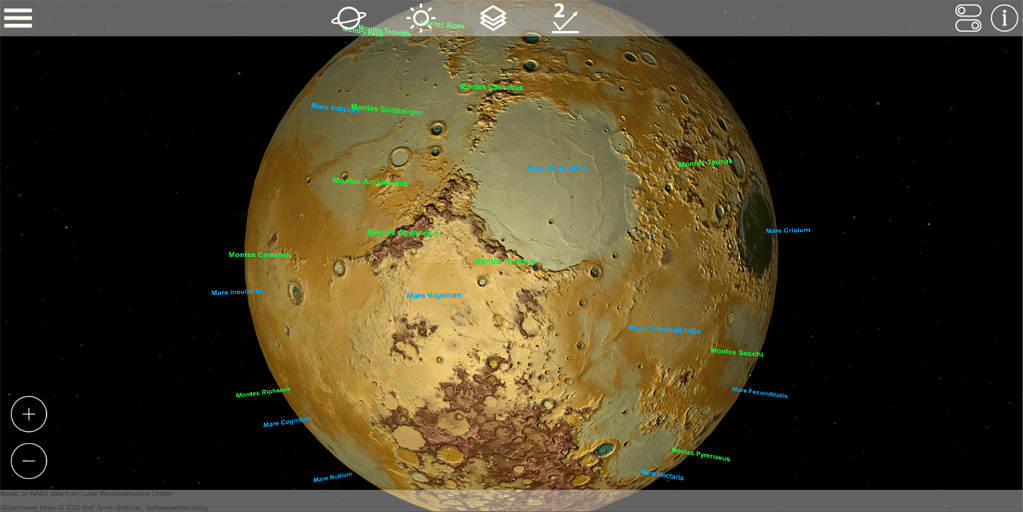
Die interaktive 3D-Mondkarte kann auf die verschiedenen Anforderungen unterschiedlicher Nutzer angepasst werden. Für die Nutzer, die sich allgemein über den Mond und seine Oberfläche informieren wollen, ist die Rotationsansicht gedacht, welche nach Start der App aktiv ist. Hierbei wird zugunsten einer optimalen Ausleuchtung der Oberfläche auf eine realistische Mond-Beleuchtung bewusst verzichtet.
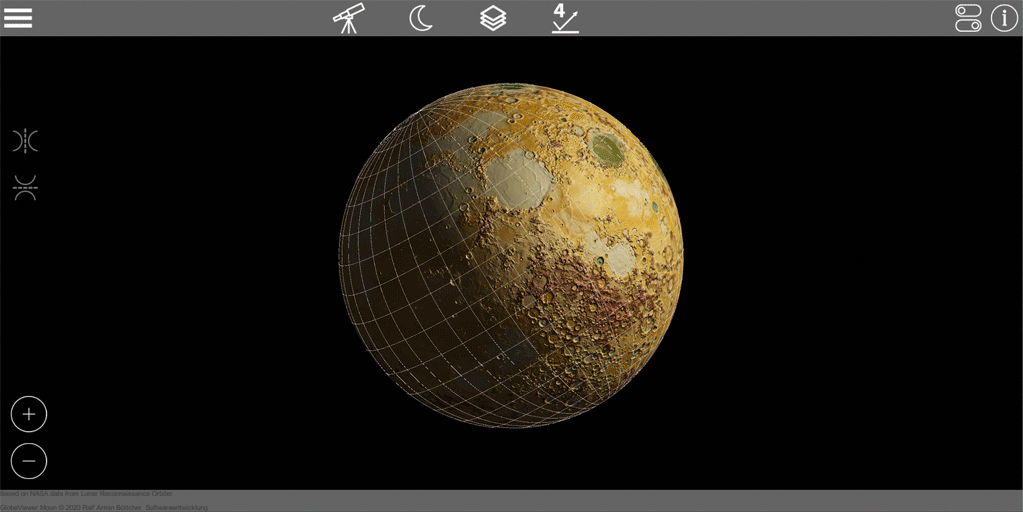
Für die professionelle Nutzung für (Hobby-) Astronomen ist die Teleskopansicht integriert worden, welche die tatsächliche Beleuchtung sowie die aktuelle Mond-Lage/-Phase korrekt berechnet und darstellt. Die Ansichten Foto und Grau sind für diesen Modus besonders geeignet und versuchen eine realistische Darstellung so gut wie möglich umzusetzen.
Ansichtsmodus
Schalten Sie in den Rotations-Modus, um den Mond wie ein Satellit zu umkreisen und ihn von allen Seiten betrachten zu können. Verwenden Sie den Teleskop-Modus dann, wenn Sie den Blick zum Mond von der Erde aus simulieren wollen.
Beleuchtung
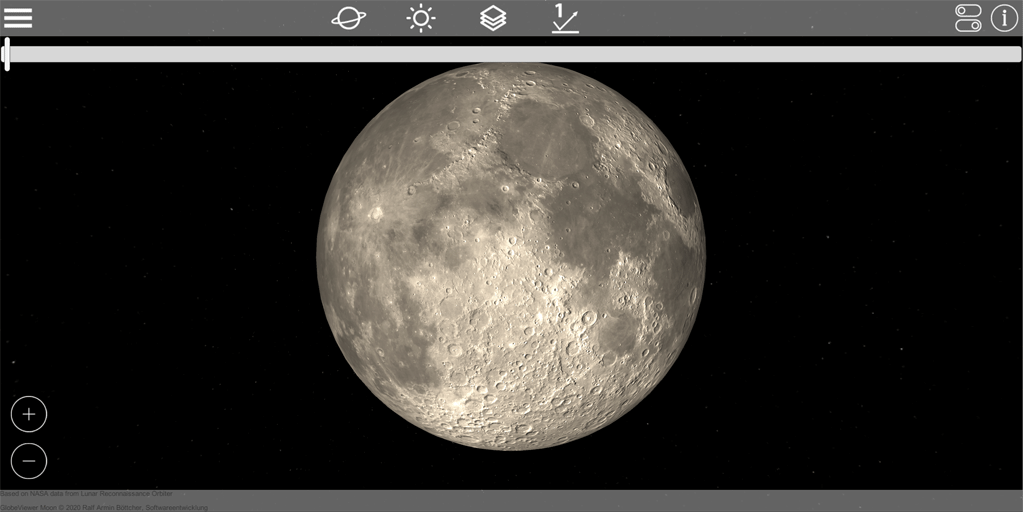
Im Rotations-Modus können Sie mit dem Schieberegler die Lichtrichtung einmal um den Mond herum drehen. So können Sie alle Bereiche optimal ausleuchten, die Sie näher betrachten wollen.
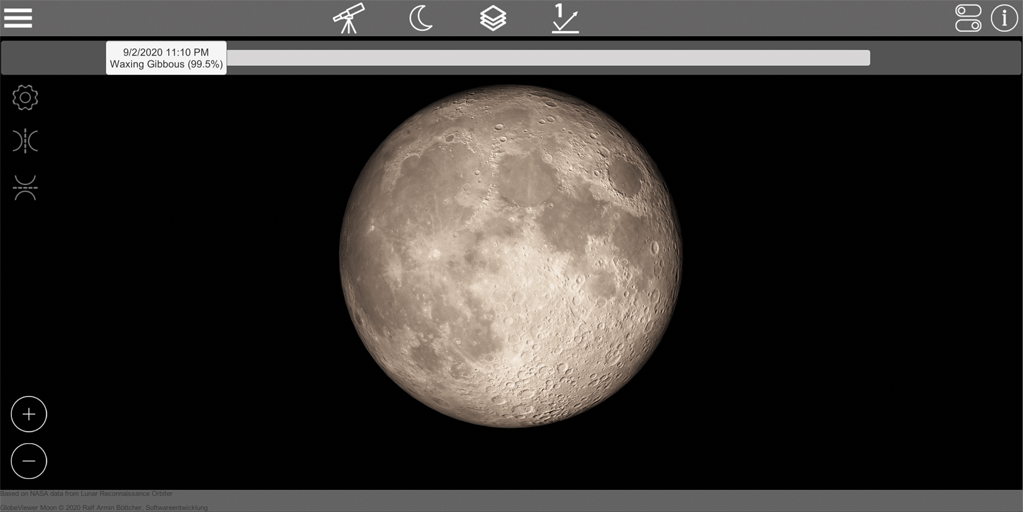
Verwenden Sie den Teleskopmodus, können Sie mit dem Schieberegler die aktuelle Mondphase bzw. den Betrachtungszeitpunkt vor und zurück schieben um sich die sichtbaren Mondbereiche näher anzusehen. Für eine korrekte Oberflächenschattierung verwenden Sie bitte die Textur Grau in Verbindung mit einer Oberflächendetailstufe.
Texturauswahl
Es stehen folgende Texturebenen zur Verfügung:
- Foto: simuliertes globales Foto inklusive festem Schattenwurf
- Höhentextur: globaler Höhenfarbverlauf ohne Schatten
- Overlay: Kombination aus Foto und Höhentextur
- Grau: Keine Farbe um die aktuelle Oberflächen-Schattierung zu simulieren
Oberflächendetails
Für die hochqualitative Schattierung der Oberfläche wurde aus den Höhendaten eine Normalen-Textur errechnet. Diese Textur verändert die Oberflächenbeleuchtung so, dass Schattierungen der Oberflächendetails dargestellt werden können. Auf diesem Weg können die Oberflächendetails entweder komplett abgeschaltet oder schrittweise stärker auf die Basistextur hinzugerechnet werden. Es stehen vier verschiedene Stufen zur Auswahl. Je stärker die Details, desto klarer kommen auch kleinere Höhenunterschiede auf dem Mond zur Geltung. Probieren Sie es einfach aus, welche Stufe zu Ihrer aktuellen Ansicht am besten passt.
Anzeigeoptionen
Auf dem Globus werden verschiedene Objekte markiert. In den Anzeigeoptionen können Sie entscheiden, welche dieser Objekte angezeigt werden sollen. Hier können Sie z.B. alle Kraterbezeichnungen abschalten oder nur die "Meere" oder "Berge" anzeigen. Auch die Anzeige der Längen- und Breitengrade sowie die Lade-Symbole für die 3D-Oberflächen können hier nach Ihren Wünschen aus- und eingeblendet werden.
Objektinformationen
Eine Anzeige liefert nähere Informationen zu den auf dem Globus vorhandenen Objekten. Es wird immer die Information zu dem Objekt angezeigt, welche der Kamera am nahesten ist – abhängig vom Mittelpunkt des Bildschirms. Sie müssen also immer nur das gewünschte Objekt in die Mitte des Bildschirms platzieren um die zusätzlichen Informationen angezeigt zu bekommen.
Objektsuche
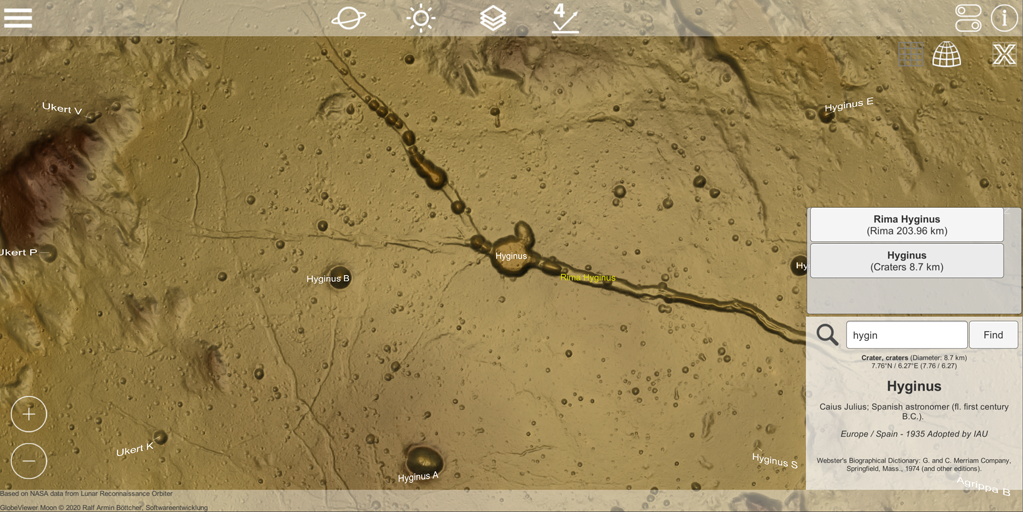
Alternativ zur Anzeige von Objekten in der Bildschirmmitte, können Sie auch nach Objekten auf dem Mond suchen. Dazu öffnen Sie die Objektinformation und geben ein paar Buchstaben in das Suchfeld ein. Mit der Suche erhalten Sie dann eine Liste mit allen Objekten, welche eine Übereinstimmung mit dem Suchbegriff haben. Sie müssen keine genauen Namen angeben, Wortteile reichen für die Suche ebenfalls aus. In der Ergebnisliste können Sie die gefundenen Suchergebnisse dann einfach auswählen, die Kamera zentriert das gesuchte Objekt sofort.
Steuerung
Mit einem Finger drehen Sie die Kamera im Rotationsmodus um den Mond herum. Im Teleskopmodus verschieben Sie die Richtung des virtuellen Fernrohrs. Im Teleskopmodus, kann das Bild vertikal und horizontal mit den entsprechenden Symbolen gespiegelt werden um den Blick durch das Okular eines Fernrohrs zu zeigen.
Mit der üblichen Zwei-Finger-Geste können Sie die Kamera näher an die Oberfläche bringen und so die Ansicht vergrößern oder verkleinern. Alternativ stehen dafür zwei Symbole zur Verfügung.
Missionsliste (ab 0.6.0)
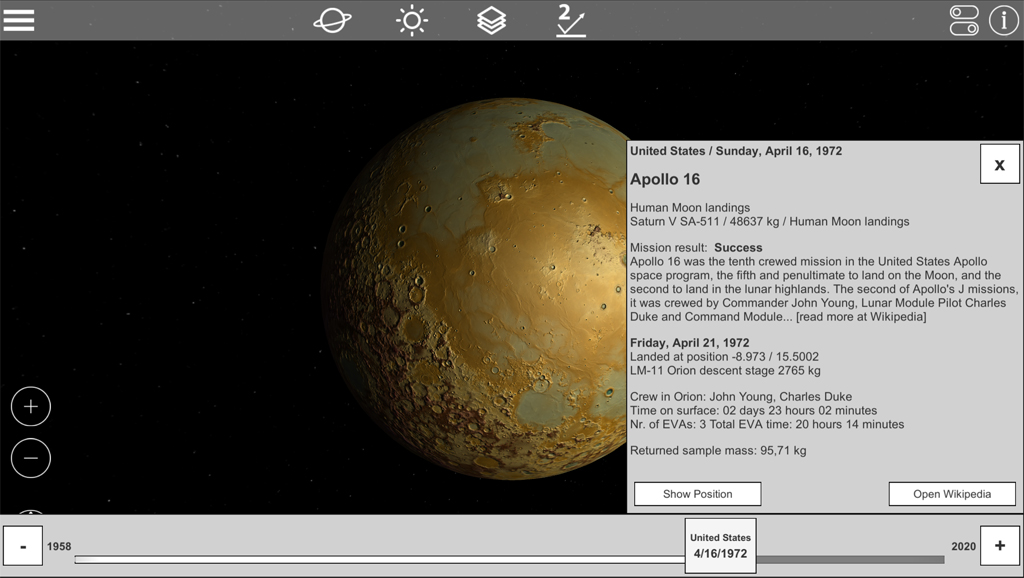
Die Missionsliste öffnen Sie über das Symbol unten links. Sie umfasst alle bisherigen Mondmissionen seit 1958. Alle Missionen, die eine Landestelle haben, können auf dem Globus zentriert werden. Weitere Informationen zu den Missionen finden Sie in Wikipedia.
3D-Oberflächenmodelle (regional)
Der gesamte Mond steht neben der globalen Ansicht auch als hochqualitatives 3D-Oberflächenmodell zur Verfügung. Um die damit verbundenen großen Datenmengen auf Mobilgeräten verfügbar zu machen, wurde die Mondoberfläche in verschiedene regionale Sektoren unterteilt. Diese Sektoren sind als Marker (Raster-Symbol) auf der globalen Mondoberfläche verteilt worden. Über diese Marker kann die entsprechende Region zum globalen Mondmodell hinzugeladen werden. Diese Marker werden aus technischen Gründen erst angezeigt, nachdem alle anderen Marker auf dem Globus platziert wurden. Dies kann je nach Rechenleistung Ihres Gerätes ein paar Sekunden dauern.
Orthorektifizierte Ansicht
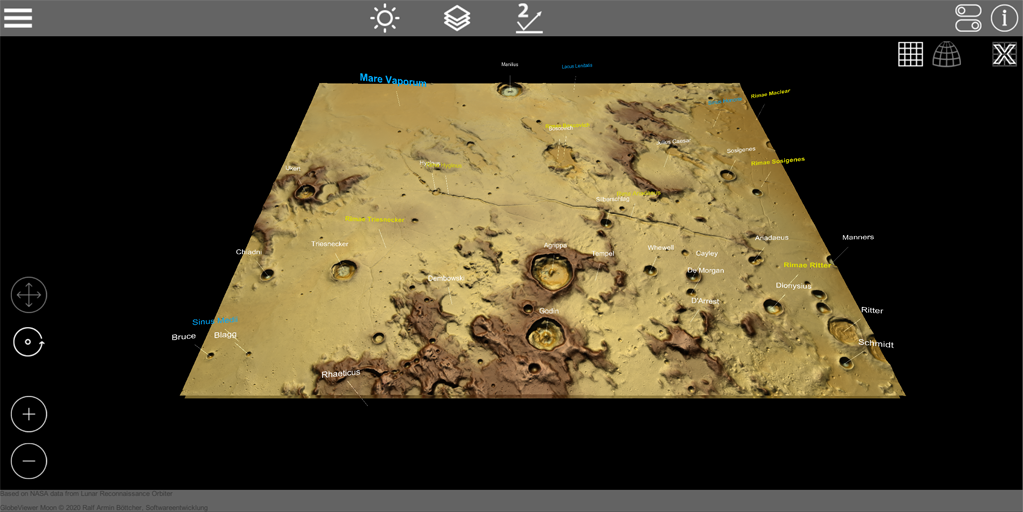
Haben Sie eine Region ausgewählt, wird zunächst die Szene mit den einzelnen 2D-Datenkacheln geladen. Jede einzelne Datenkachel hat die Größe von 5° x 5°. Durch die Kugelform verzerren die Kacheln in dieser orthorektifizierten Ansicht die tatsächlichen Ausmaße auf der Kugeloberfläche. Daher wirken die Kacheln dann immer breiter gezogen je näher man an die Pole heran kommt, gleichzeitig wird die Kachel in der Länge gestaucht dargestellt.
Jede einzelne 2D-Datenkachel lädt automatisch das zugehörige 3D-Modell nach und stellt es nach dem Download sofort dar. Pro Kachel fallen ca. 2-3 MB Download an, sodass es abhängig von Ihrer Übertragungsrate ein paar Sekunden dauern kann, bis alle Kacheln das zugehörige 3D-Modell heruntergeladen haben. Es werden immer nur die 3D-Kacheln direkt um den Kamerazielpunkt herum geladen und weiter entfernte wieder entfernt.

In dieser orthorektifizierten Ansicht (die ja sowieso keine realistische Darstellung ist) kann man das Licht 360° um diese Kacheln herum drehen. Auch diese Form der Beleuchtung ist nicht realistisch, kann aber dazu genutzt werden, einen vorhandenen Krater vollständig von allen Richtungen her auszuleuchten, um die vorhandenen Höhenstrukturen besser sichtbar zu machen.
Entzerrte 3D-Ansicht auf dem Globus
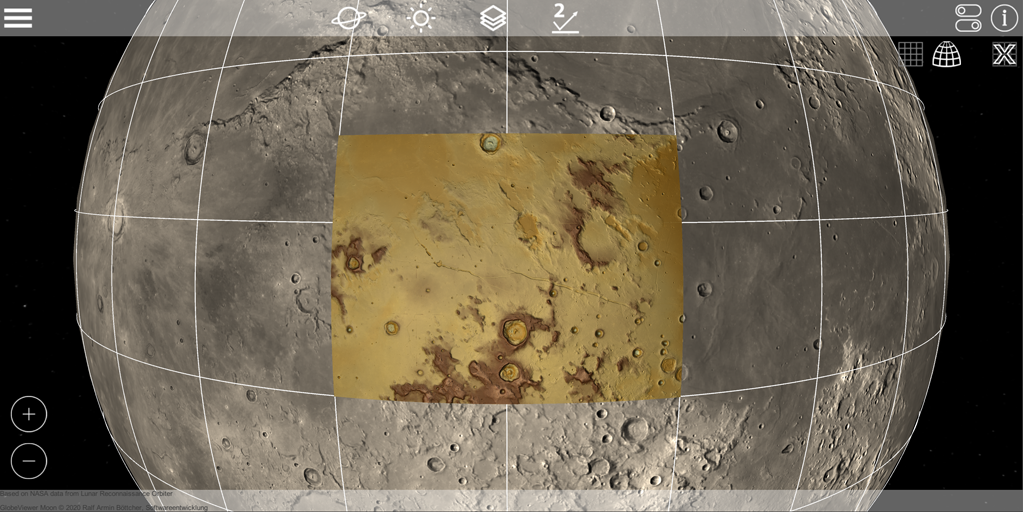
Nach dem Download der Kacheln können Sie zurück auf die globale Mondansicht wechseln. In diesem Moment werden dann alle soeben heruntergeladenen 3D-Kacheln entzerrt und auf die Kugeloberfläche des globalen Monds gelegt. Somit zeigt sich dann die 3D-Oberfläche in der korrekten entzerrten Darstellung. Dabei liegt das 3D-Modell über dem einfachen Kugelmodell mit der globalen Textur, wodurch an den Rändern kleinere Darstellungslücken entstehen können.
In der globalen Ansicht gelten dann wieder die Beleuchtungsregeln des Globus, je nach Kameramodus (Rotation oder Teleskop). Ebenso können auch alle Texturoptionen für die globale Ansicht auf die Kacheln des 3D-Modells angewandt werden.
Zusätzlich zu den Hauptfeatures werden auf den regionalen Karten auch die Nebenfeatures (also die kleineren Krater) eingetragen und benannt. Aufgrund der benötigten Datenmenge kann immer nur eine Region gleichzeitig geladen werden. Sie können die geladene Region daher über das entsprechende Symbol wieder entladen und im Anschluss eine weitere Region nachladen.
Steuerung
In der orthorektifizierten Ansicht können Sie die Kamera mit einem Finger um den aktuellen Beobachtungspunkt frei drehen. Mit der Zwei-Finger-Geste können Sie näher an den Beobachtungspunkt heran und weg zoomen. Mit drei Fingern wird die Kamera und der Beobachtungspunkt über das Gelände bewegt, also die Kamerasicht komplett verschoben. Alternativ kann auch mit einem Finger verschoben werden, dazu muss der Kameramodus mit dem entsprechenden Symbolen am linken unteren Bildschirmrand von Rotation auf Verschieben gewechselt werden.

