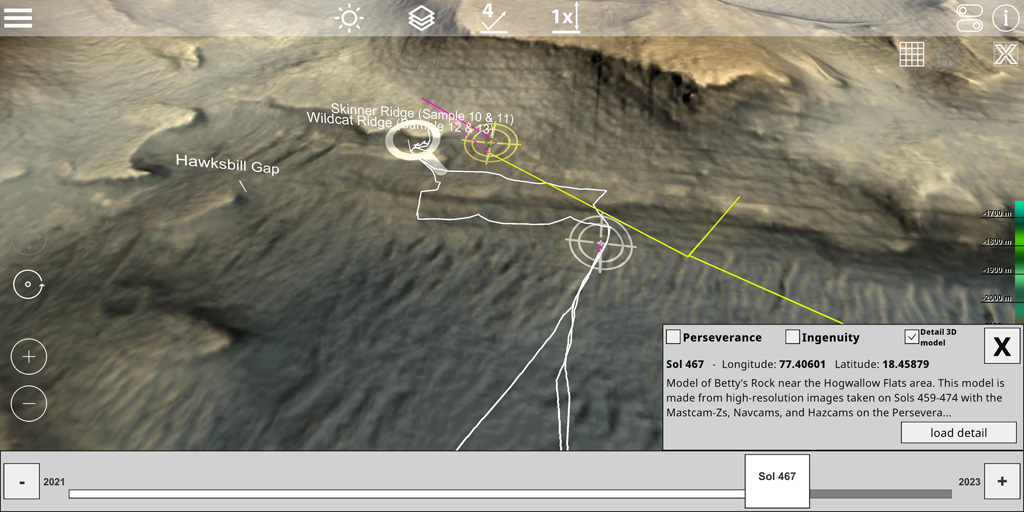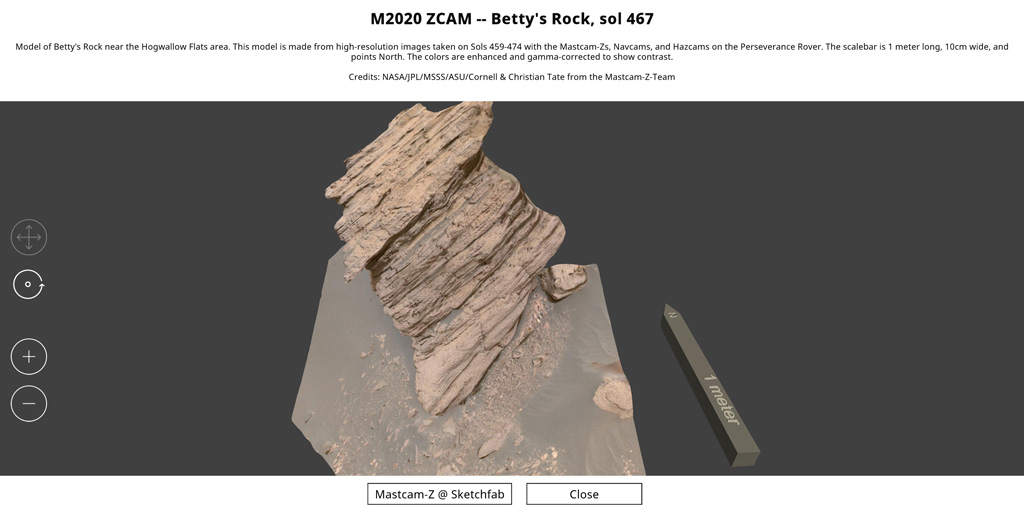GlobeViewer Mars Manual
Language selection [from 0.8.0]
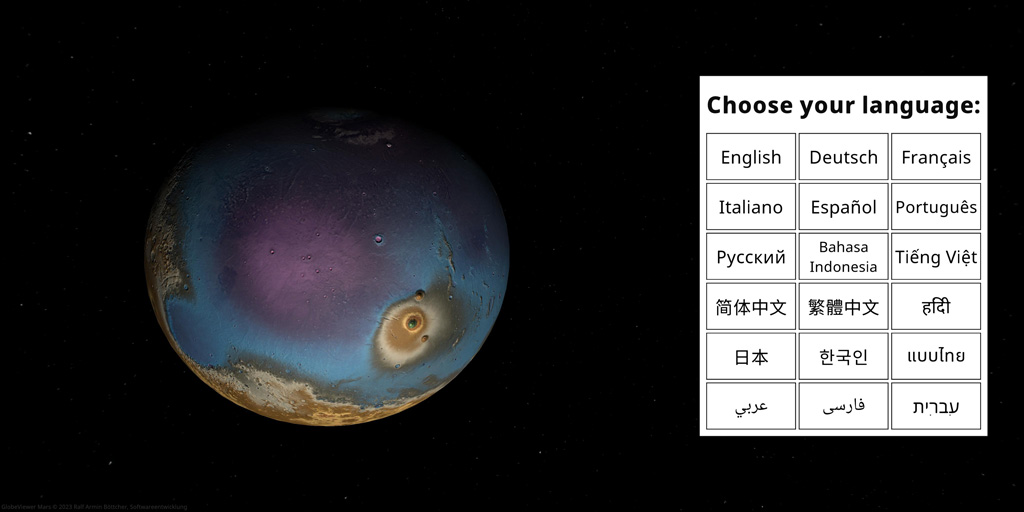
After starting the app for the first time, you have to select the display language. As of version 0.8.0, Russian, Indonesian, Vietnamese, Chinese (simplified and traditional), Hindi, Japanese, Korean, Thai, Arabic, Persian and Hebrew are available in addition to English, German, French, Italian, Spanish and Portuguese.
Main Menu
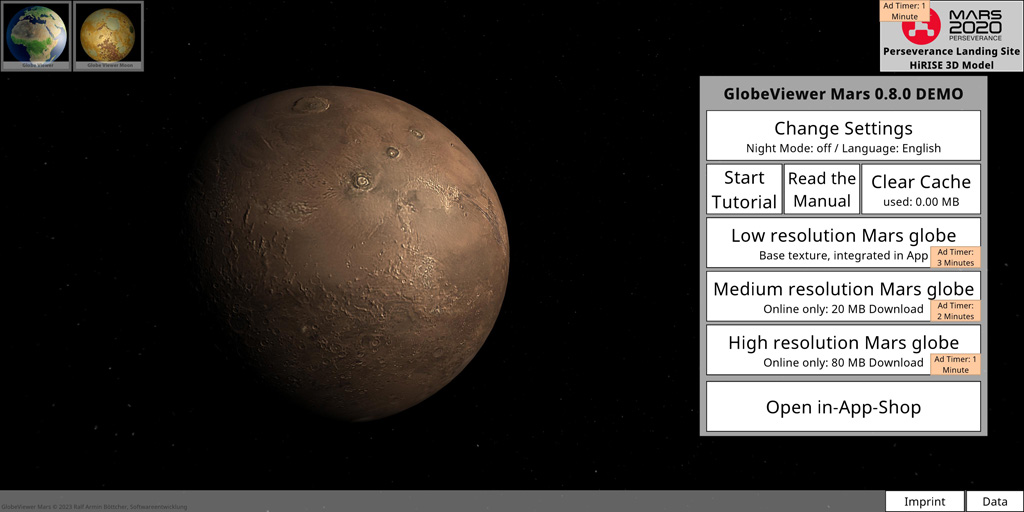
GlobeViewer icons
The icons at the top left draw your attention to the other available GlobeViewer apps. 3D surface models of Earth and Moon are also available for you.
Mars 2020 shortcut [from 0.4.0]
Recently, NASA's Mars 2020 mission landed successfully on Mars. We follow the rover Perseverance on this detailed HiRISE 3D map at every turn. In addition to area C2 with Olympus Mons, this map is also available to all users free of charge.
Change settings
Night mode
The night mode darkens the entire view in such a way that you are not dazzled by the app in dark surroundings and thus disturb the dark adaptation too much.
Languages [from 0.6.0]
From version 0.6.0 you can change the language of the app here. German, English, French, Italian, Spanish and Portuguese are available. Since version 0.8.0, Russian, Indonesian, Vietnamese, Chinese (Simplified and Traditional), Hindi, Japanese, Korean Thai, Arabic, Persian and Hebrew are also available.
The translations were done with Google Translate. Due to the very special texts (technical terms and abbreviations) in the mission descriptions, incorrect translations may have arisen here. We accept this in order to be able to offer users a summary of the missions (not everyone can understand English). We may have the translations updated by professional translators at a later date.
Similarly, the additional information on the characteristics on the interface from the IAU database is still only available in English, as there are no official translations into the target languages. If you find inappropriate translations in the remaining texts, we look forward to hearing from you!
Tutorial
The tutorial guides the user through all available areas of the app.
Manual
The manual (this page) for the app explains all the functions in detail.
Clear download cache
The app downloads a lot of textures from our server to your device. These are cached on the device for later reuse or for offline use. If the data is not needed offline, the download cache can be released manually. All data can always be reloaded from the server.
Resolution selection
After installation, the app only includes a very low resolution Mars texture for the global view. All global textures with a higher resolution must first be reloaded from the server. The higher the selected resolution, the more frequently advertising is displayed in the app - unless the user has already permanently deactivated advertising with a purchased product.
Store
You can activate two app levels in the shop. Stage1 (NoAds) completely removes the ads from the app. Tier 2 (Pro) unlocks the high-resolution 3D view of the entire surface of Mars. You can also later upgrade from each tier to the higher tiers.
Imprint
Here you will find the legally required contact information about the app developer. You can also go directly to our project website and leave comments about the app there, which will help us with further development. You will also find the link to our data protection declaration here.
Data
All data sources used for the app are listed here.
Global Mars View
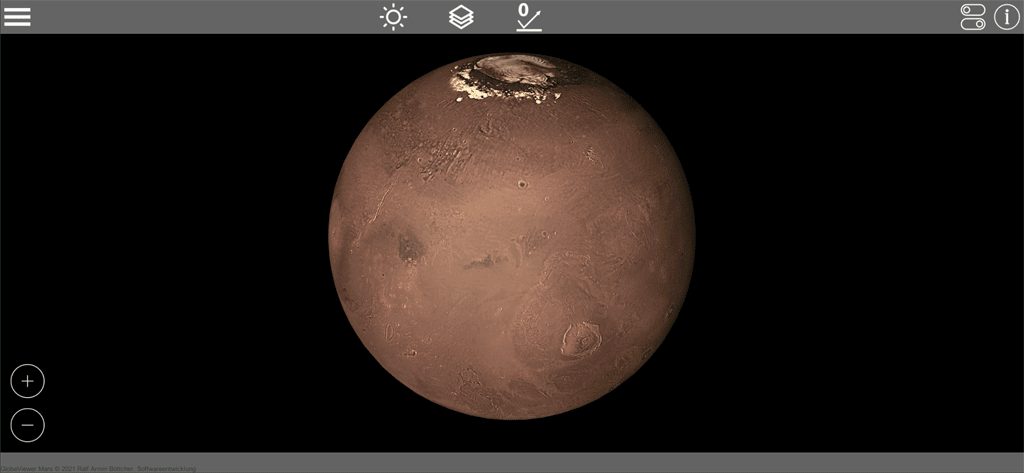
Orbit Mars like a satellite so you can see it from all angles. Here, realistic Mars lighting is deliberately avoided in favor of optimal illumination of the surface.
Lighting
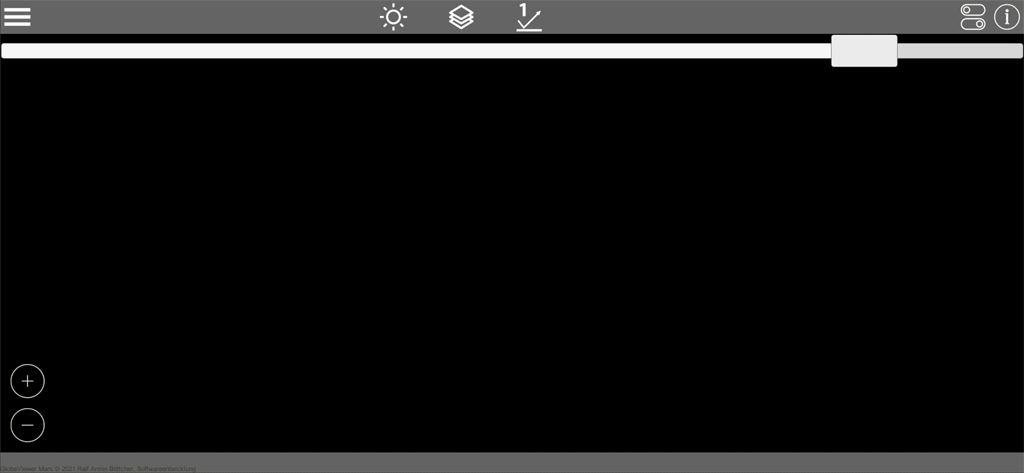
In the global view, you can use the slider to rotate the direction of the light once around Mars. In this way, you can optimally illuminate all areas that you want to examine more closely. The position of the camera is taken into account, so that the pole areas can also be illuminated. So first place the camera on the area that interests you and then change the lighting direction.
Texture selection
The following texture levels are available:
- Photo: simulated global photo including fixed shadow
- Elevation texture: global elevation gradient without shadow
- Overlay: Combination of photo and elevation texture
- Gray: No color to simulate current surface shading
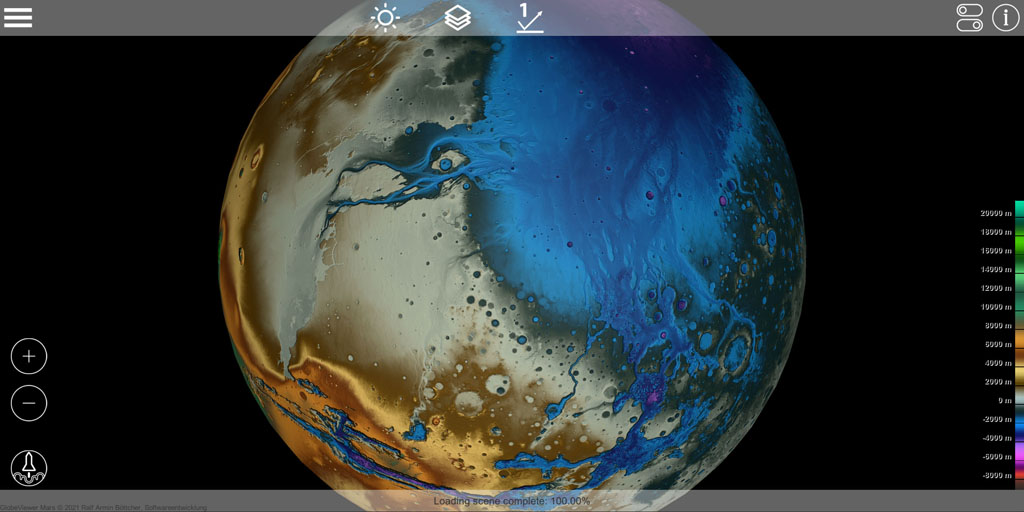
Surface details
For the high-quality shading of the surface, a normal texture was calculated from the elevation data. This texture modifies the surface lighting to show shades of surface detail. In this way, the surface details can either be switched off completely or gradually added more to the base texture. There are four different levels to choose from. The greater the detail, the clearer small differences in elevation on Mars come into their own. Just try it out to see which level suits your current view best.
Display options
Different objects are highlighted on the globe. In the display options you can decide which of these objects should be displayed. Here you can, for example, switch off all crater names or only show the "plains" or "mountains". The display of longitude and latitude as well as the loading symbols for the 3D surfaces can be shown or hidden here as you wish.
Object information
A display provides more detailed information about the objects present on the globe. The information on the object that is closest to the camera is always displayed - depending on the center of the screen. So you only have to place the desired object in the middle of the screen to get the additional information displayed.
Object Search
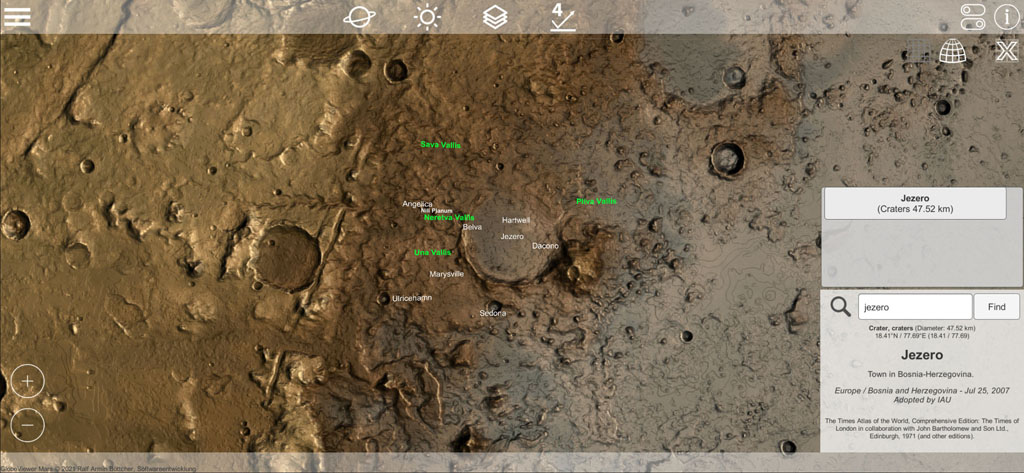
As an alternative to displaying objects in the center of the screen, you can also search for objects on Mars. To do this, open the property information and enter a few letters in the search field. When you search, you will then receive a list of all objects that match the search term. You do not have to enter exact names, parts of words are also sufficient for the search. You can then simply select the search results found in the list of results, and the camera will immediately center the object you are looking for.
Control
With one finger, rotate the camera around Mars in rotation mode.
Using the usual two-finger gesture, you can bring the camera closer to the surface to zoom in or out. Alternatively, two symbols are available for this.
Mars mission log [from 0.4.0]
Below the controls is a rocket icon that opens the mission log. Here you will find all missions launched to Mars since 1960. You can use the slider to scroll through the timeline and read more information about the missions. We recommend the link to Wikipedia, there you will find a lot of interesting information about the missions. If missions have landed on Mars, the landing site can be centered directly on the globe and thus found very quickly.
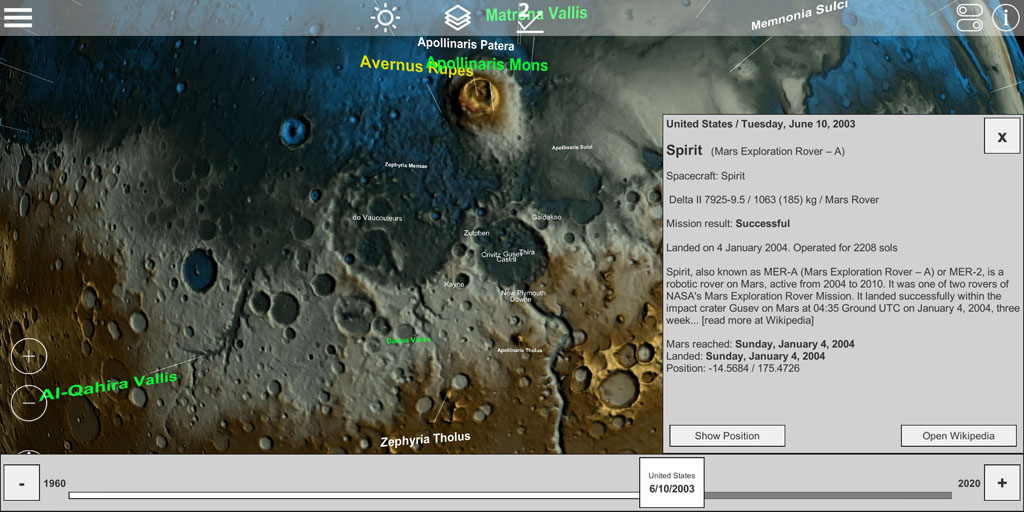
3D surface models (regional)
In addition to the global view, the entire Mars is also available as a high-quality 3D surface model. In order to make the associated large amounts of data available on mobile devices, the surface of Mars was divided into different regional sectors. These sectors have been distributed as markers (raster symbol) on the global surface of Mars. The corresponding region can be added to the global Mars model via these markers. For technical reasons, these markers are only displayed after all other markers have been placed on the globe. Depending on the computing power of your device, this may take a few seconds.
Orthorectified view
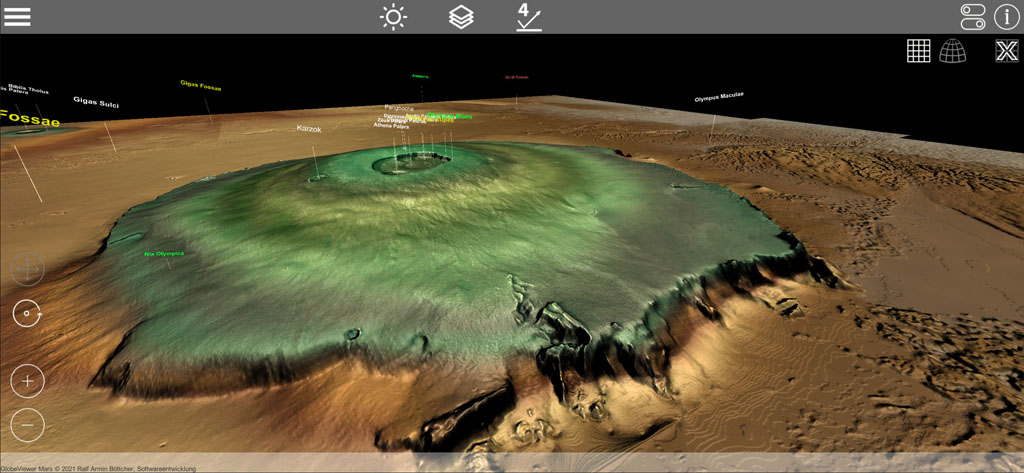
If you have selected a region, the scene with the individual 2D data tiles is loaded first. Each individual data tile is 5° x 5° in size. Being spherical, the tiles in this orthorectified view distort the true dimensions on the sphere's surface. Therefore, the tiles appear wider and wider the closer you get to the poles, while at the same time the length of the tile is compressed.
Each individual 2D data tile automatically loads the associated 3D model and displays it immediately after downloading. There is a download of around 2-3 MB per tile, so depending on your transfer rate it can take a few seconds until all tiles have downloaded the associated 3D model. Only the 3D tiles directly around the camera target point are loaded and those that are further away are removed again.
In this orthorectified view (which isn't a realistic representation anyway) you can rotate the light 360° around these tiles. This form of lighting is also not realistic, but can be used to completely illuminate an existing crater from all directions in order to make the existing elevation structures more visible.
Height multiplier [from 0.5.0]
In all 3D maps, the height can be increased to get a better perception of the terrain structure. You will find an additional symbol for this at the top of the menu strip.
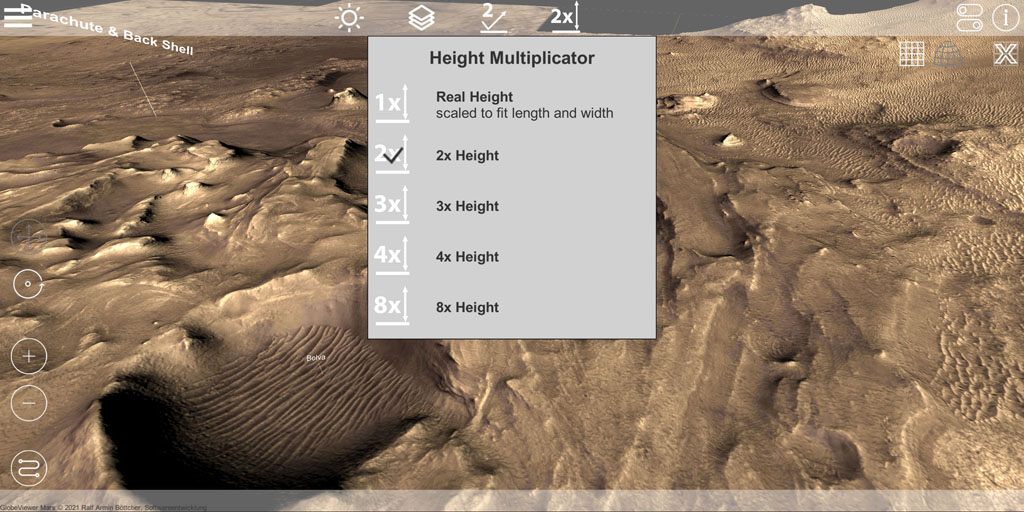
Control
In the orthorectified view, you can freely rotate the camera around the current observation point with one finger. You can use the two-finger gesture to zoom closer and farther from the observation point. The camera and the observation point are moved over the terrain with three fingers, i.e. the camera view is completely shifted. Alternatively, you can also move with a finger. To do this, the camera mode must be changed from rotation to moving with the corresponding symbols at the bottom left of the screen.
If you are using a device with a keyboard, you can move the camera on the map with WASD and rotate it with the cursor keys. Zoom is possible with + and -. Alternatively, use the mouse for camera rotation and zoom. The spacebar toggles between rotate and pan mode for mouse control.
Dewarped 3D view on the globe
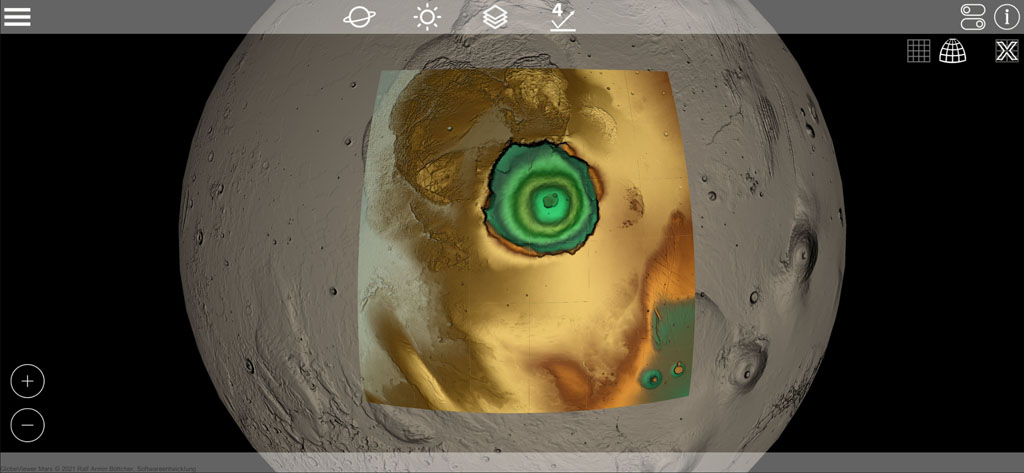
After downloading the tiles, you can switch back to the global Mars view. At that moment, all the 3D tiles you just downloaded will be rectified and placed on the spherical surface of global Mars. The 3D surface then appears in the correct rectified representation. The 3D model lies above the simple sphere model with the global texture, which can result in small gaps in the display at the edges.
In the global view, the lighting rules of the globe apply again. Likewise, all texture options for the global view can be applied to the tiles of the 3D model.
Due to the amount of data required, only one region can be loaded at a time. You can therefore unload the loaded region using the corresponding icon and then load another region.
Mars 2020 / Perseverance landing site as a 3D map [from 0.4.0]
After the successful landing of NASA's Perseverance rover in Jezero Crater, we added the landing site as a high-resolution 3D map. Compared to the other 3D maps in the app (200m per pixel), this map is significantly higher resolution as it comes from elevation data from the HiRISE project (1m per pixel). Unfortunately, there is no global coverage of the HiRISE data so far, so it will remain with this one high-resolution 3D map for the time being.
The movement of the rover Perseverance on the surface of Mars is shown directly on the map. You can select and display the corresponding position for each Martian day (SOL) using the symbol at the bottom left. This route is regularly updated by us for the app and is retrieved online from our server. Here you can follow the itinerary of Perseverance and Ingenuity and also show the 3D detail views on the map. However, you can also call up this data directly from NASA using the NASA Finder.
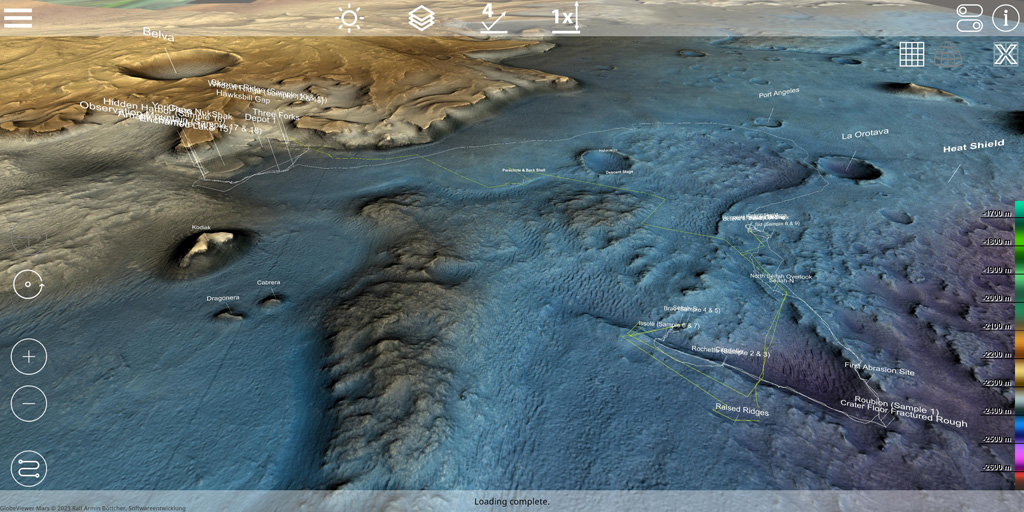
Mars 2020 / Detail 3D models for close-up [from 0.7.0]
Since version 0.7.0, there have been markings for detailed 3D models on the map, which give a direct, close-up impression of the surface of Mars. Each of the 3D models was generated via photogrammetry from Perseverance and Ingenuity photos and published on Sketchfab. We have adapted the 3D models for mobile devices so that they are available in the app. Look at the examined rock samples or the rock formations up close as if you were there!