Manual do GlobeViewer Moon
Menu principal
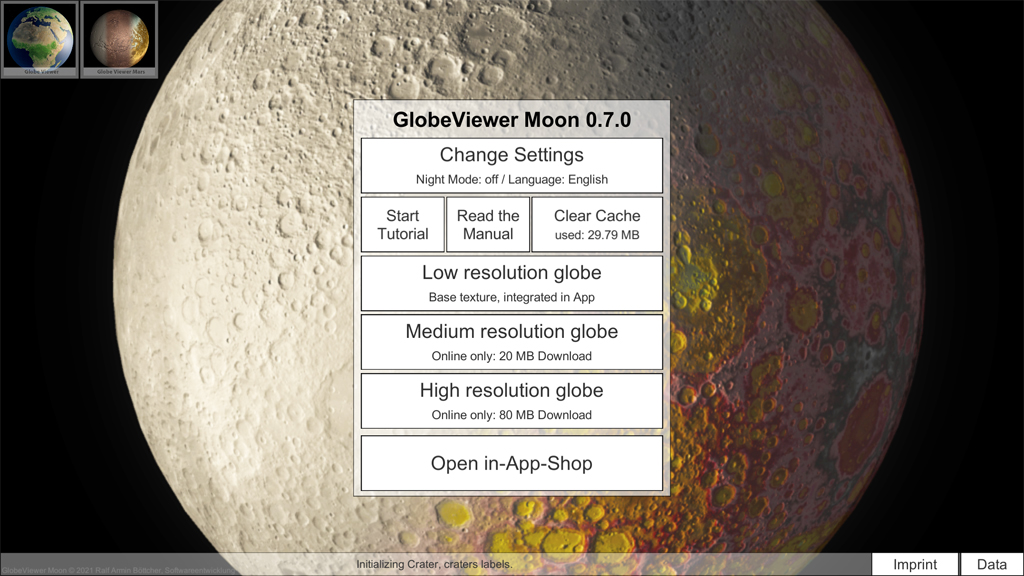
Configurações: modo noturno
O modo noturno escurece toda a visão de tal forma que você não fica tão deslumbrado com o aplicativo, mesmo em ambientes escuros e, portanto, atrapalha demais a adaptação ao escuro. O modo de luz vermelha, que é comum em software de astronomia, foi omitido deliberadamente, pois há uma quantidade correspondentemente grande de luz branca da própria lua quando se observa a lua.
Configurações: seleção de idioma
Aqui você pode alterar o idioma do aplicativo. Todas as interfaces de usuário foram traduzidas. O conteúdo do banco de dados (nomes e detalhes da missão) ainda está disponível apenas em inglês.
Tutorial
O tutorial orienta o usuário por todas as áreas disponíveis do aplicativo.
Limpar cache de download
O aplicativo baixa muitas texturas do nosso servidor para o seu dispositivo. Eles são armazenados em cache no dispositivo para reutilização posterior ou para uso offline. Se os dados não forem necessários offline, o cache de download pode ser liberado manualmente. Todos os dados podem ser recarregados repetidamente do servidor.
Seleção de resolução
Após a instalação, o aplicativo contém apenas uma textura de lua de resolução muito baixa para a visualização global. Todas as texturas globais de alta resolução devem primeiro ser recarregadas do servidor. Quanto maior a resolução selecionada, mais frequentemente a publicidade é exibida no aplicativo - a menos que o usuário já tenha desativado permanentemente a publicidade de um produto comprado.
Comprar
Você pode ativar três níveis de aplicativos na loja. O estágio 1 (NoAds) remove completamente a publicidade do aplicativo. O nível 2 (frontal) permite a visualização 3D de alta resolução da frente da lua. O nível 3 (Pro) desbloqueia a visualização 3D de alta resolução de toda a superfície lunar. Você também pode atualizar de qualquer nível para os níveis mais altos posteriormente.
Imprimir
Aqui você encontrará as informações de contato exigidas por lei sobre o desenvolvedor do aplicativo. Você também pode ir ao site do nosso projeto lá e deixar comentários sobre o aplicativo que nos ajudarão a desenvolvê-lo ainda mais. Você também pode encontrar o link para nossa política de privacidade aqui.
Dados
Todas as fontes de dados que foram usadas para o aplicativo estão listadas aqui.
Visão global da lua
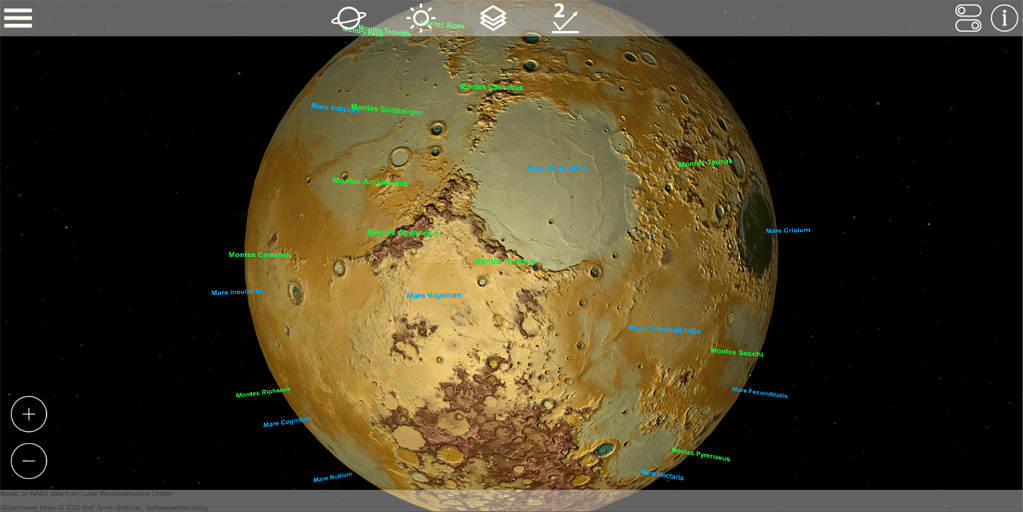
O mapa lunar 3D interativo pode ser adaptado aos vários requisitos de diferentes usuários. A visualização de rotação, que fica ativa após a inicialização do aplicativo, é destinada a usuários que desejam informações gerais sobre a lua e sua superfície. Aqui, em favor da iluminação ideal da superfície, a iluminação lunar realista é deliberadamente dispensada.
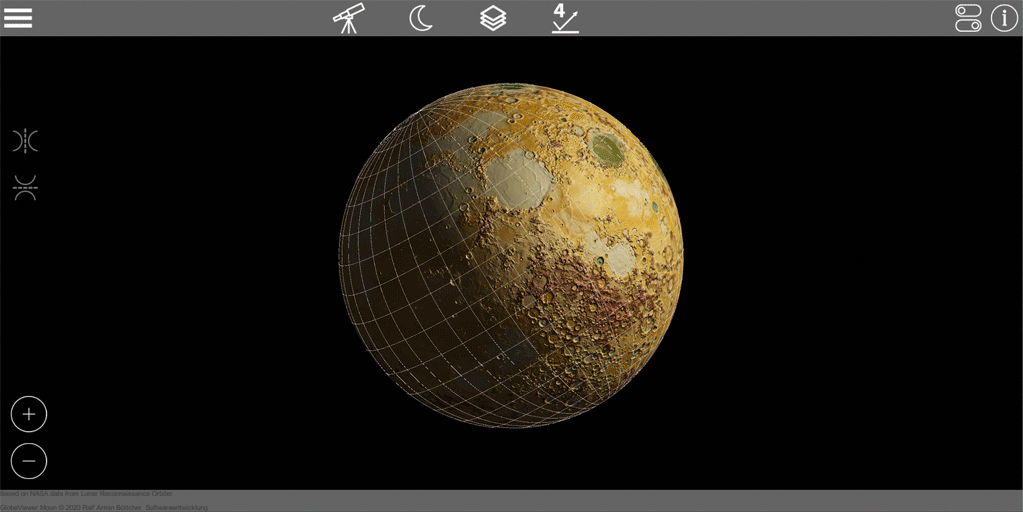
Para uso profissional por astrônomos (hobby), a visão do telescópio foi integrada, que calcula e exibe corretamente a iluminação real e a posição / fase atual da lua. As visualizações Foto e Cinza são particularmente adequadas para este modo e tentam obter uma representação realista tanto quanto possível.
Modo de visualização
Mude para o modo de rotação para orbitar a lua como um satélite e vê-la de todos os lados. Use o modo telescópio quando quiser simular a visão da lua da terra.
Iluminação
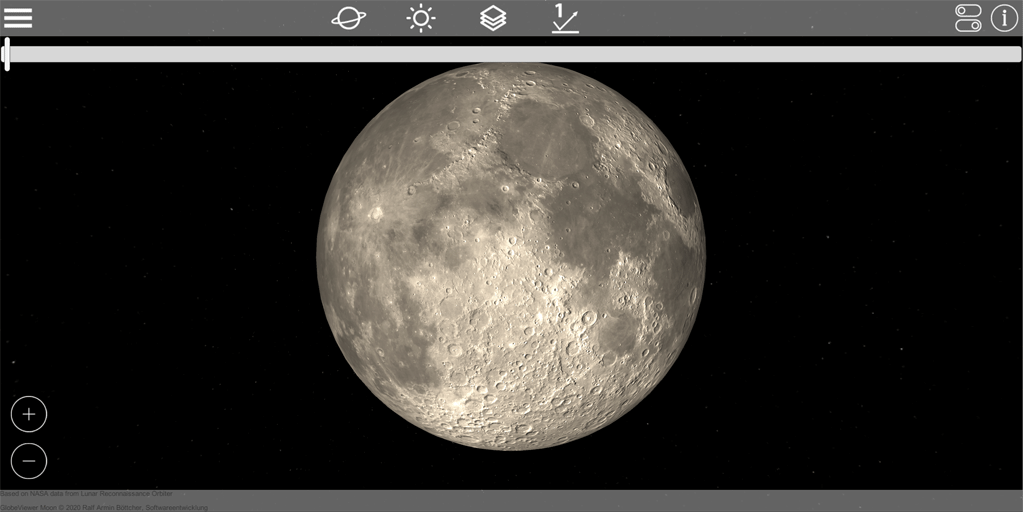
No modo de rotação, você pode usar o controle deslizante para girar a direção da luz ao redor da lua. Desta forma, você pode iluminar de forma ideal todas as áreas que deseja examinar mais de perto.
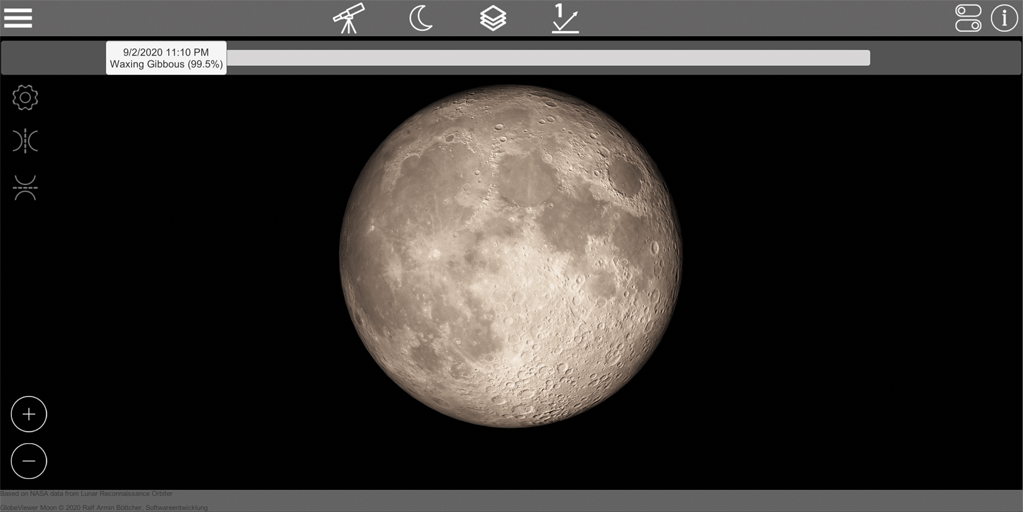
Se você usar o modo telescópio, poderá usar o controle deslizante para mover a fase atual da lua ou o tempo de visualização para frente e para trás para ver mais de perto as áreas visíveis da lua. Para o correto sombreamento da superfície, use o cinza de textura em conjunto com um nível de detalhe da superfície.
Seleção de textura
Os seguintes níveis de textura estão disponíveis:
- Foto: Foto global simulada incluindo sombra fixa
- Textura de altura: Gradiente de altura global sem sombras
- Sobreposição: Combinação de foto e textura de altura
- Cinza: Sem cor para simular a tonalidade da superfície atual
Detalhes da superfície
Para o sombreamento de alta qualidade da superfície, uma textura normal foi calculada a partir dos dados de altura. Esta textura altera a iluminação da superfície para que as sombras dos detalhes da superfície possam ser mostradas. Desta forma, os detalhes da superfície podem ser completamente desligados ou adicionados gradualmente à textura básica. Existem quatro níveis diferentes para escolher. Quanto mais fortes forem os detalhes, mais nítidas serão as menores diferenças de altitude na lua. Experimente, qual nível se adapta melhor à sua visualização atual.
Opções de exibição
Vários objetos são marcados no globo. Nas opções de exibição, você pode decidir quais desses objetos devem ser exibidos. Aqui você pode, por exemplo, desligar todos os nomes de crateras ou mostrar apenas os "mares" ou "montanhas". A exibição da longitude e latitude, bem como os símbolos de carregamento para as superfícies 3D podem ser ocultados e mostrados aqui de acordo com suas necessidades.
Informação de Propriedade
Um display fornece informações mais detalhadas sobre os objetos presentes no globo. As informações sobre o objeto que está mais próximo da câmera são sempre exibidas - dependendo do centro da tela. Você só precisa colocar o objeto desejado no meio da tela para obter as informações adicionais exibidas.
Pesquisa de objeto
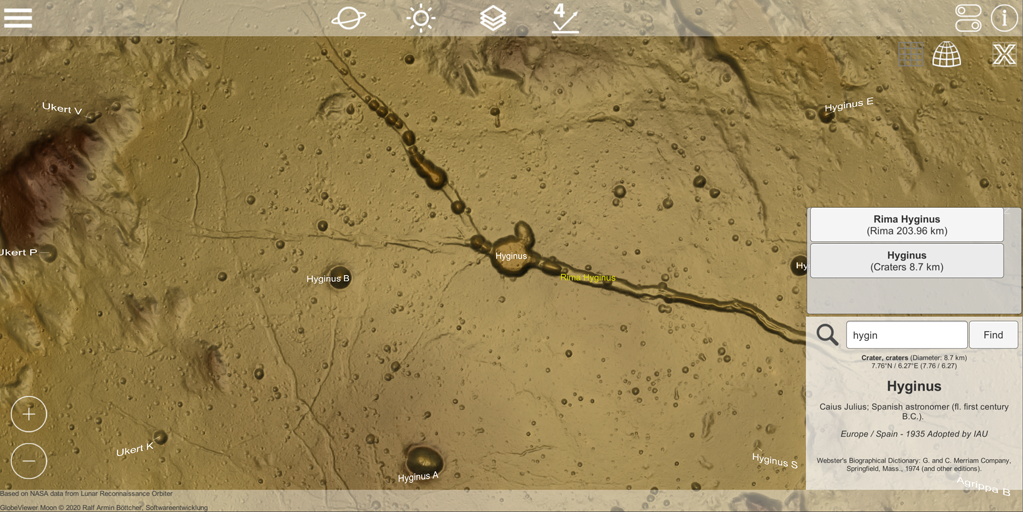
Como alternativa à exibição de objetos no centro da tela, você também pode pesquisar objetos na lua. Para fazer isso, abra as informações do objeto e digite algumas letras no campo de pesquisa. Com a pesquisa, você receberá uma lista de todos os objetos que correspondem ao termo de pesquisa. Você não precisa inserir um nome exato, partes de palavras são suficientes para a pesquisa. Você pode então simplesmente selecionar os resultados da pesquisa encontrados na lista de resultados, e a câmera irá centralizar imediatamente o objeto que você está procurando.
Ao controle
Use um dedo para girar a câmera ao redor da lua no modo de rotação. No modo telescópio, você move a direção do telescópio virtual. No modo telescópio, a imagem pode ser espelhada verticalmente e horizontalmente com os símbolos correspondentes para mostrar a visão através da ocular de um telescópio.
Com o gesto usual de dois dedos, você pode aproximar a câmera da superfície e, assim, aumentar ou diminuir o zoom. Como alternativa, dois símbolos estão disponíveis para isso.
Lista de missões (de 0.6.0)
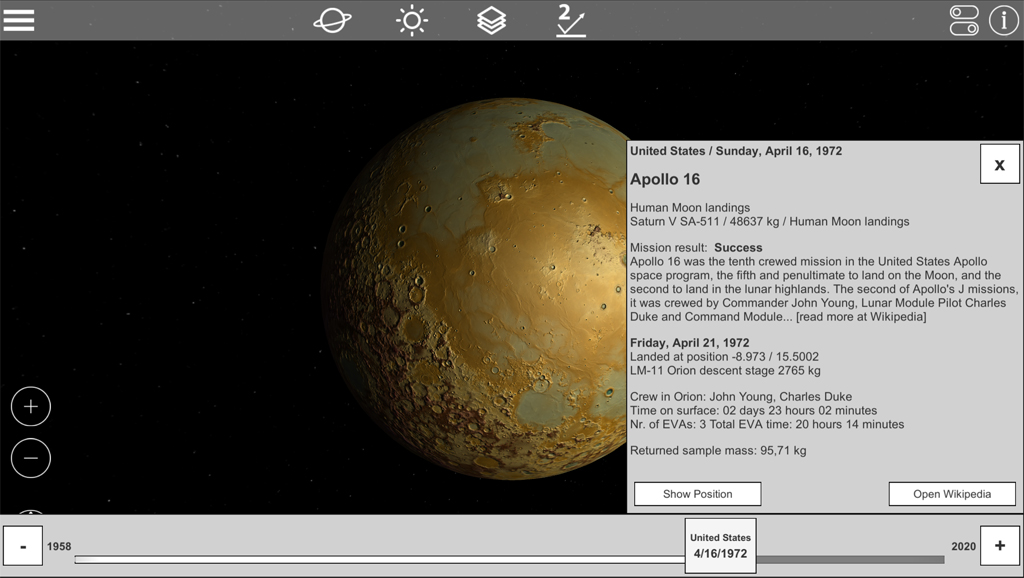
Você pode abrir a lista de missões usando o símbolo no canto inferior esquerdo. Inclui todas as missões lunares anteriores desde 1958. Todas as missões que possuem um local de pouso podem ser centralizadas no globo. Mais informações sobre as missões podem ser encontradas na Wikipedia.
Modelos de superfície 3D (regional)
Além da visão global, a lua inteira também está disponível como um modelo de superfície 3D de alta qualidade. Para disponibilizar grandes quantidades de dados em dispositivos móveis, a superfície lunar foi dividida em vários setores regionais. Esses setores foram distribuídos como marcadores (símbolos de grade) na superfície lunar global. Esses marcadores podem ser usados ??para carregar a região correspondente no modelo global da lua. Por motivos técnicos, esses marcadores só são exibidos depois que todos os outros marcadores forem colocados no globo. Isso pode levar alguns segundos, dependendo da capacidade de computação do seu dispositivo.
Visão ortorretificada
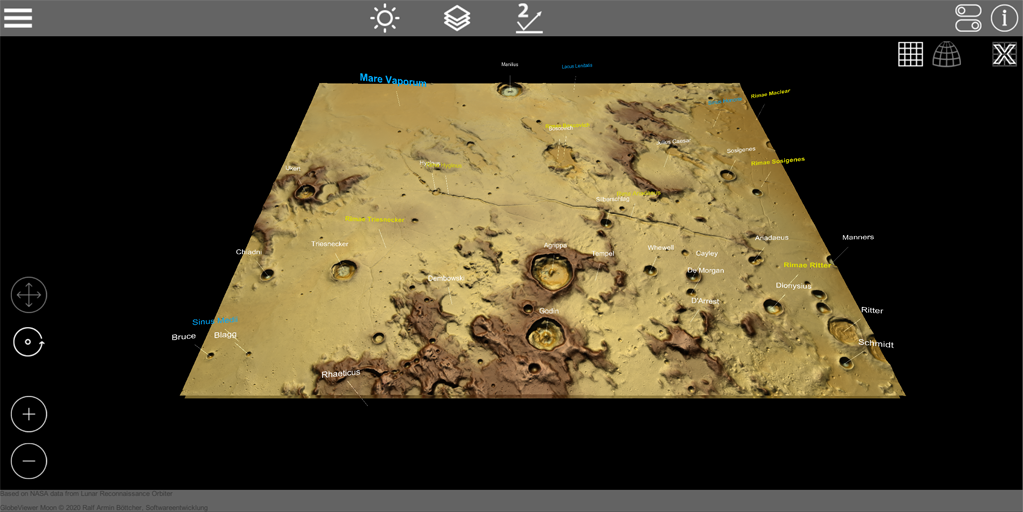
Se você selecionou uma região, a cena com os blocos de dados 2D individuais é carregada primeiro. Cada bloco de dados individual tem 5 ° x 5 ° de tamanho. Devido à forma esférica, os ladrilhos nesta vista ortorretificada distorcem as dimensões reais na superfície esférica. Portanto, quanto mais perto você chega dos pólos, os ladrilhos parecem ser desenhados cada vez mais largos, ao mesmo tempo em que o ladrilho é mostrado comprimido em comprimento.
Cada bloco de dados 2D individual recarrega automaticamente o modelo 3D associado e o exibe imediatamente após o download. Há aproximadamente 2-3 MB de download por bloco, portanto, dependendo da sua taxa de transferência, pode levar alguns segundos para que todos os blocos sejam baixados o modelo 3D associado. Apenas os ladrilhos 3D são carregados diretamente ao redor do ponto de destino da câmera e aqueles que estão mais distantes são removidos novamente.

Nesta visão ortorretificada (que não é uma representação realista de qualquer maneira), você pode girar a luz 360 ° ao redor desses ladrilhos. Esta forma de iluminação também não é realista, mas pode ser usada para iluminar completamente uma cratera existente de todas as direções, a fim de tornar as estruturas de altura existentes mais visíveis.
Visualização 3D corrigida do globo
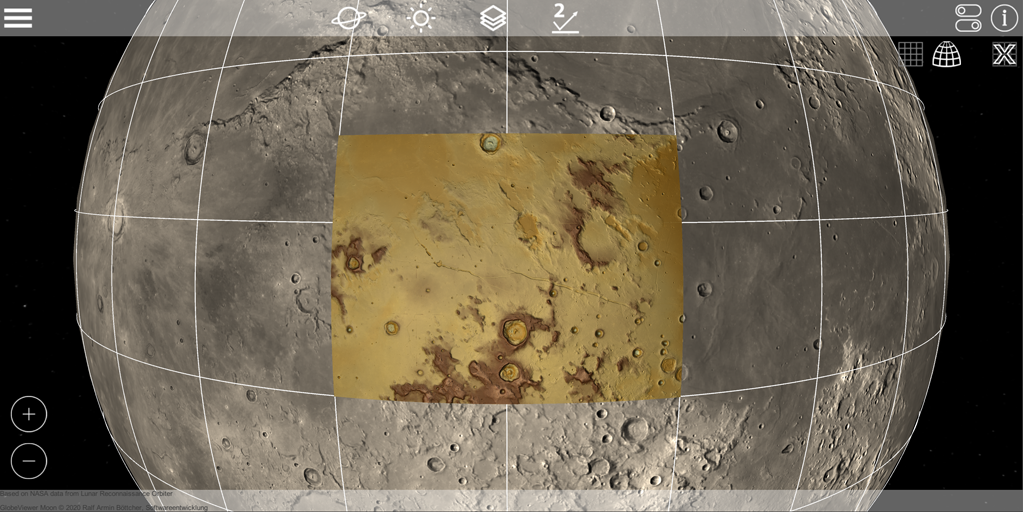
Depois de baixar as peças, você pode voltar para a visualização global da lua. Neste momento, todos os ladrilhos 3D que acabaram de ser baixados são retificados e colocados na superfície esférica da lua global. A superfície 3D é então mostrada na representação correta e retificada. O modelo 3D fica acima do modelo esférico simples com a textura global, o que pode resultar em lacunas de exibição menores nas bordas.
Na visão global, as regras de iluminação do globo se aplicam novamente, dependendo do modo da câmera (rotação ou telescópio). Todas as opções de textura para a visualização global também podem ser aplicadas aos ladrilhos do modelo 3D.
Além das características principais, as características secundárias (ou seja, as crateras menores) também são inseridas e nomeadas nos mapas regionais. Devido à quantidade de dados necessários, apenas uma região pode ser carregada por vez. Você pode, portanto, descarregar a região carregada novamente usando o símbolo correspondente e, em seguida, recarregar outra região.
Ao controle
Na visão ortorretificada, você pode girar livremente a câmera em torno do ponto de observação atual com um dedo. Com o gesto de dois dedos, você pode ampliar e reduzir o ponto de observação. A câmera e o ponto de observação são movidos sobre o terreno com três dedos, ou seja, a visão da câmera é completamente deslocada. Alternativamente, também é possível mover com um dedo; para fazer isso, o modo da câmera deve ser mudado de rotação para mover com os símbolos correspondentes no canto esquerdo inferior da tela.

