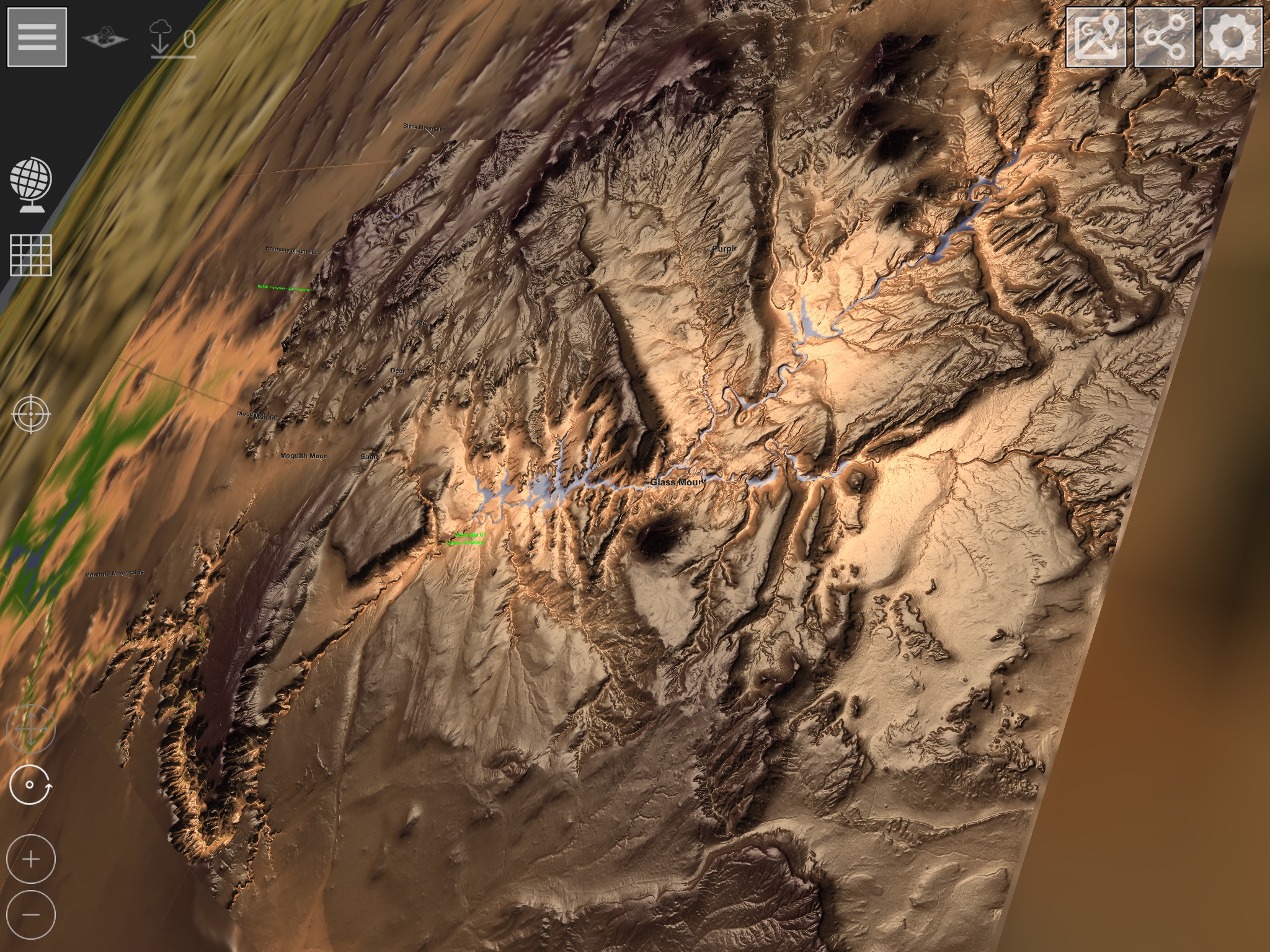Hướng dẫn sử dụng GlobeViewer phiên bản 0.8.0
Thực đơn chính
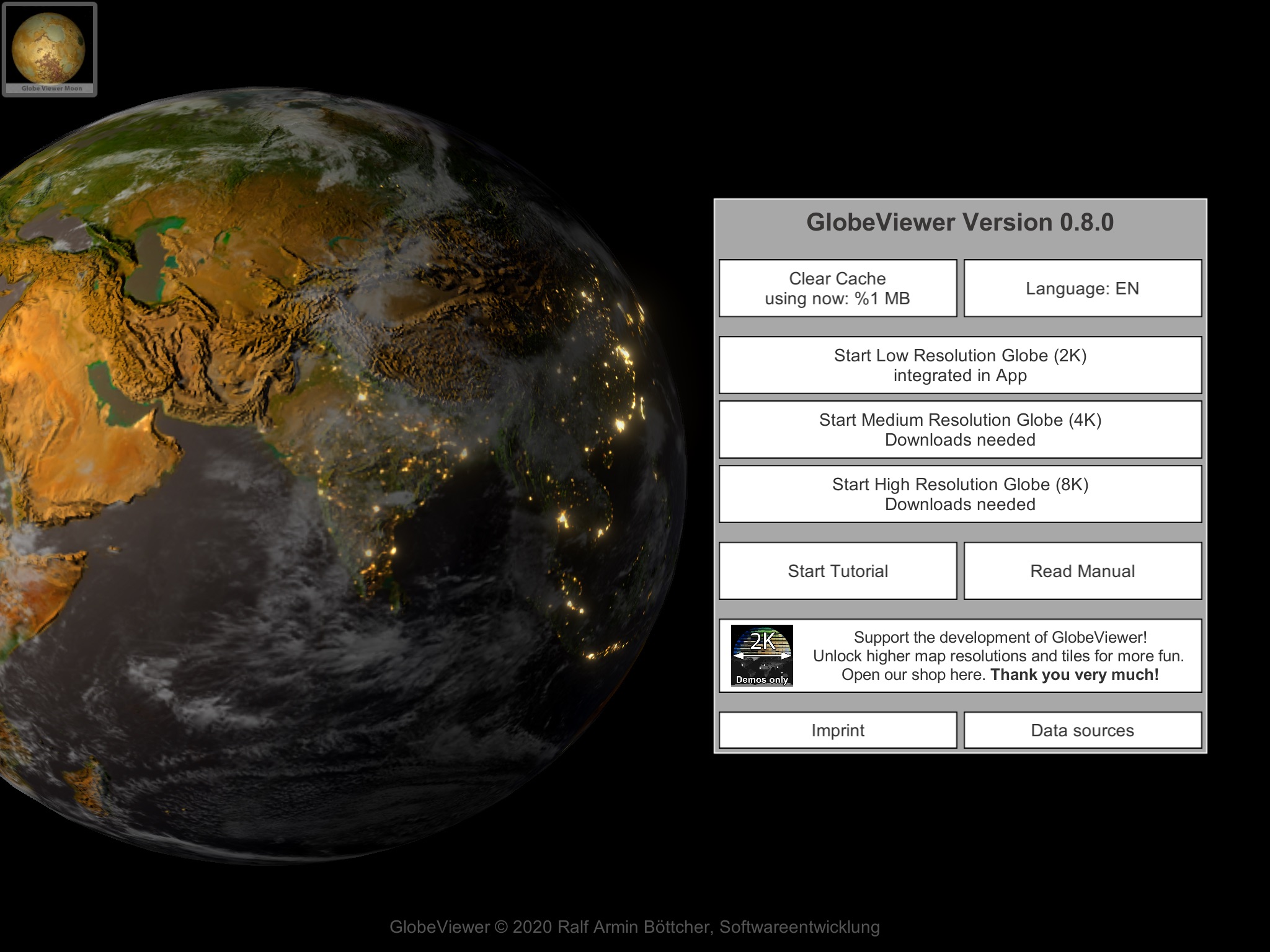
Xóa bộ nhớ cache tải xuống
Ứng dụng tải xuống rất nhiều kết cấu từ máy chủ của chúng tôi. Chúng được lưu vào bộ nhớ đệm trên thiết bị để sử dụng lại sau này. Nếu dữ liệu không cần thiết khi ngoại tuyến, bộ đệm tải xuống có thể được giải phóng theo cách thủ công. Tất cả dữ liệu có thể được tải lại nhiều lần từ máy chủ.
Sự lựa chọn ngôn ngữ
Tại đây, bạn có thể chỉ định ngôn ngữ mà ứng dụng sẽ sử dụng. Bạn có thể chọn giữa tiếng Đức, tiếng Anh, tiếng Tây Ban Nha, tiếng Pháp, tiếng Ý và tiếng Bồ Đào Nha. Mới kể từ 0.9.3 là tiếng Thái, tiếng Hindi, tiếng Việt và tiếng Indonesia.
Lựa chọn độ phân giải
Sau khi cài đặt, ứng dụng chỉ chứa kết cấu có độ phân giải rất thấp cho chế độ xem toàn cầu. Tất cả các kết cấu toàn cục có độ phân giải cao hơn trước tiên phải được tải lại từ máy chủ - điều này xảy ra ở chế độ nền ngay sau khi bạn gọi kết cấu lên. Việc lựa chọn độ phân giải chỉ ảnh hưởng đến chế độ xem toàn cầu của trái đất và phải được xem độc lập với gạch 3D - chỉ có độ phân giải cao nhất mới có ở đó. Chế độ xem toàn cầu được giới hạn ở mức tối đa 8K để ứng dụng cũng có thể hoạt động trên các thiết bị cũ hơn.
Xin lưu ý rằng chế độ xem toàn cục luôn ở trong bộ nhớ chính miễn là ứng dụng đang chạy. Nếu bạn đã tải biến thể 8K và sau đó ứng dụng bị treo khi tải bản đồ 3D, bạn chỉ nên cố gắng sử dụng kết cấu toàn cục 2K, vì có rất nhiều RAM có sẵn cho bản đồ 3D. Bản đồ 3D luôn có cùng độ phân giải kết cấu, bất kể kết cấu toàn cục nào đã được tải.
Hướng dẫn
Hướng dẫn hướng dẫn người dùng thông qua tất cả các khu vực có sẵn của ứng dụng.
Thủ công
Mở hướng dẫn sử dụng trên trang web này.
Cửa tiệm
Ở đây bạn sẽ tìm thấy tổng quan về tất cả các sản phẩm có sẵn. Khi bạn mua phiên bản PRO, bạn có quyền truy cập vào tất cả các bản đồ 3D. Nếu không, bạn cũng có thể mua từng khu vực riêng lẻ.
Nguồn dữ liệu
Tất cả các nguồn dữ liệu đã được sử dụng cho ứng dụng được liệt kê ở đây.
Dấu ấn
Tại đây, bạn sẽ tìm thấy thông tin liên hệ được yêu cầu hợp pháp về nhà phát triển ứng dụng. Bạn cũng có thể truy cập trang web của chúng tôi tại đây và để lại nhận xét về ứng dụng sẽ giúp chúng tôi phát triển nó hơn nữa. Bạn cũng có thể tìm thấy liên kết đến chính sách bảo mật của chúng tôi tại đây.
Chế độ xem toàn cầu
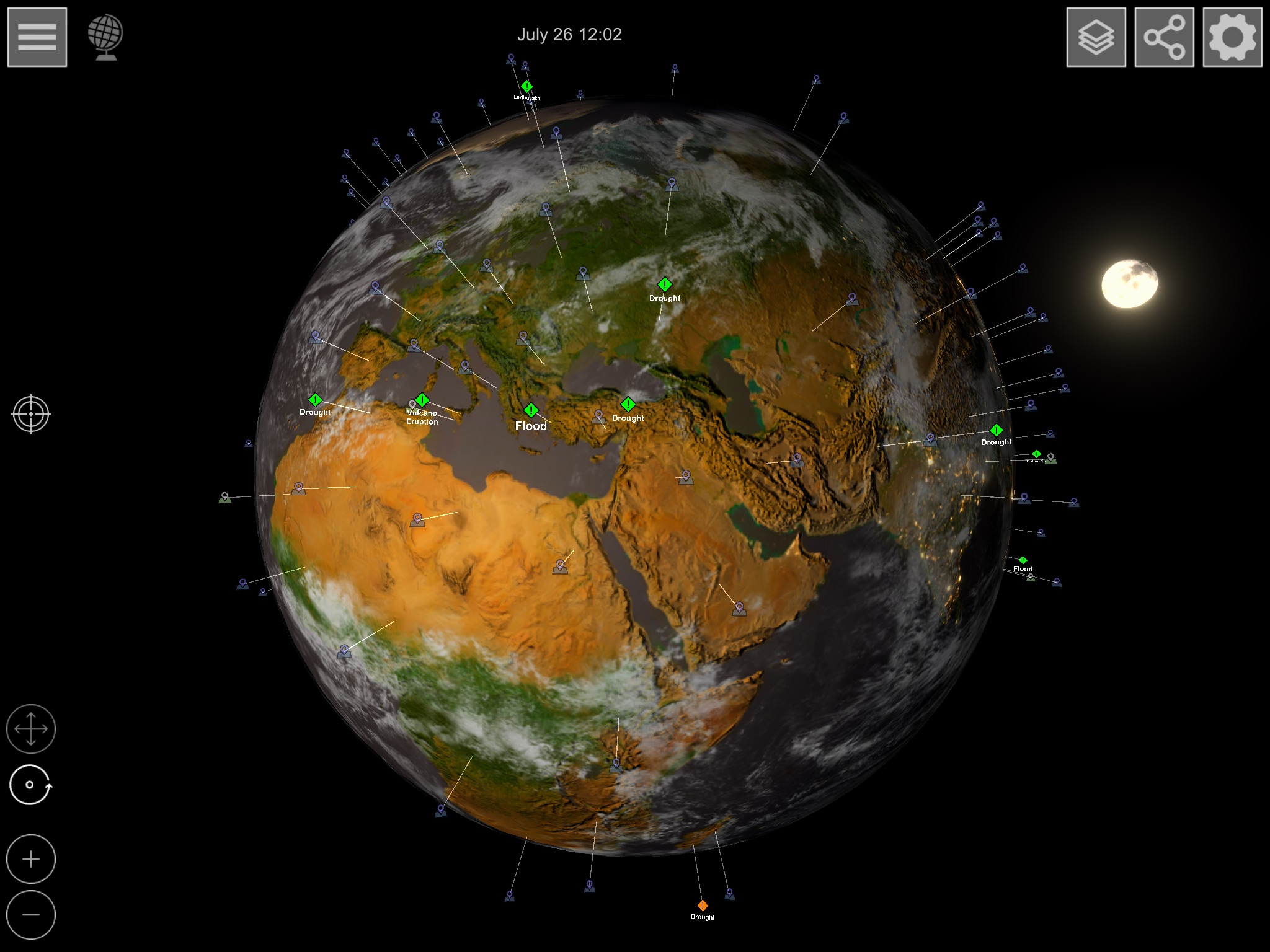
Chế độ xem toàn cầu hiển thị trái đất với lớp kết cấu hiện tại mà bạn đã đặt. Hơn nữa, tất cả các sự kiện tự nhiên được xác định bởi GDACS (Hệ thống điều phối và cảnh báo thiên tai toàn cầu) đều được hiển thị. Tất cả các điểm đánh dấu có sẵn để tải cảnh xếp hình 3D độ phân giải cao cũng có thể được tìm thấy trong chế độ xem toàn cầu.
Nếu bạn phóng to gần bề mặt hơn, các điểm đánh dấu khác nhau sẽ hiển thị trên quả địa cầu. Đầu tiên, tên tiểu bang được hiển thị. Nếu bạn phóng to hơn nữa, tên thành phố của khu vực tương ứng sẽ xuất hiện. Bạn có thể sử dụng các tùy chọn chế độ xem để đặt thành phố nào sẽ được hiển thị.
Điều khiển
Sử dụng các cử chỉ sau để điều khiển máy ảnh:
- Một ngón tay xoay máy ảnh trên toàn cầu
- Sử dụng hai ngón tay để phóng to hoặc thu nhỏ hình ảnh địa cầu
- Bạn có thể nhấp trực tiếp vào các điểm đánh dấu trên địa cầu cho các sự kiện môi trường và các điểm đánh dấu bản đồ 3D
Ngoài ra, bạn cũng có thể sử dụng máy ảnh bằng một ngón tay bằng cách sử dụng các biểu tượng ở dưới cùng bên trái. Trong chế độ xem toàn cầu, chỉ có chế độ xoay hoạt động. Nếu trước đó bạn đã đặt thành Di chuyển trong chế độ xem 3D, hãy chuyển lại tương ứng.
Tìm vị trí GPS
Nút bản địa hóa ở giữa bên trái cho phép bạn đánh dấu vị trí của chính mình trên bản đồ, trừ khi bạn nhập một vị trí khác vào các trường tìm kiếm tương ứng. Sau đó, tìm kiếm vị trí đã nhập trên quả địa cầu. Bạn cũng có thể tìm kiếm một vị trí trong chế độ xem 3D miễn là vị trí đó nằm trong cảnh 3D được tải.
Lớp kết cấu
Có bốn lớp kết cấu khác nhau cho chế độ xem toàn cục:
- Bề mặt (hình ảnh đại diện của bề mặt trái đất)
- Bề mặt có đường viền tiểu bang
- Quả cầu không nước
- Màn hình độ cao ASTER
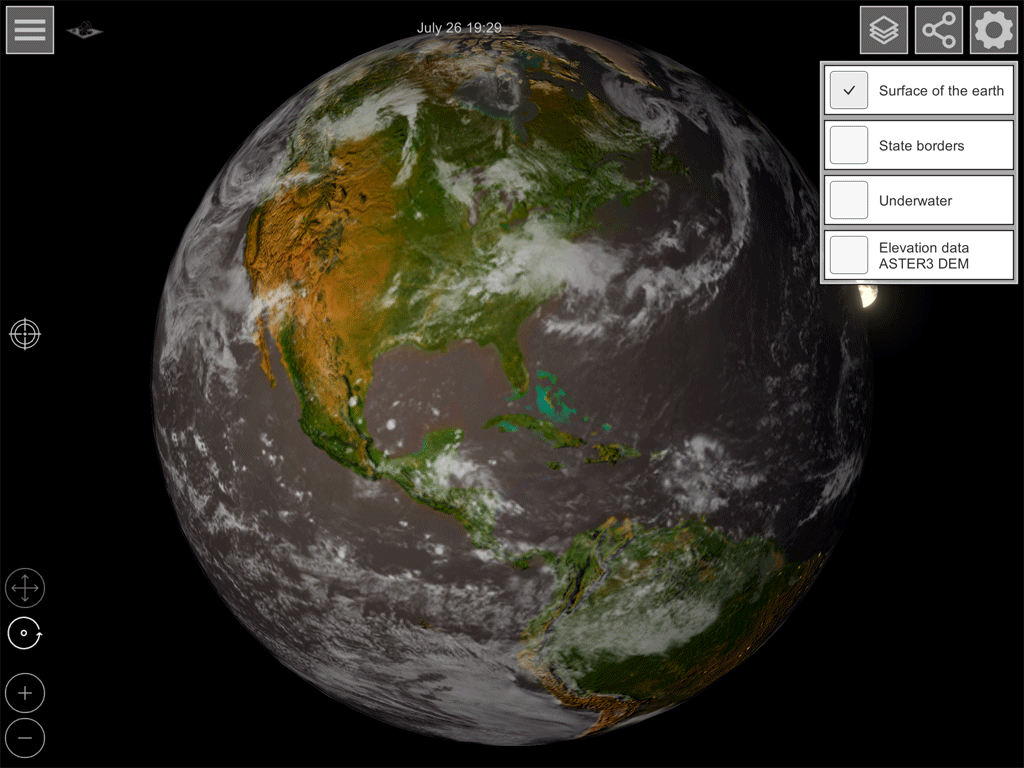
Chọn cấp độ bạn muốn. Quá trình tải xuống dữ liệu kết cấu từ máy chủ của chúng tôi bắt đầu ở chế độ nền. Ngay sau khi quá trình tải xuống hoàn tất, kết cấu sẽ được trao đổi trên toàn cầu. Do lượng dữ liệu lớn (đặc biệt là với độ phân giải 8K cao), quá trình này có thể mất vài giây với kết nối Internet chậm.
Chia sẻ ảnh chụp màn hình
Với chức năng này, bạn có thể tạo hình ảnh 4K của chế độ xem hiện tại, sau đó bạn có thể tạo ra hình ảnh 4K. có thể gửi qua email. Các tùy chọn mục tiêu phụ thuộc vào các ứng dụng được cài đặt trên thiết bị.
Xem các tùy chọn
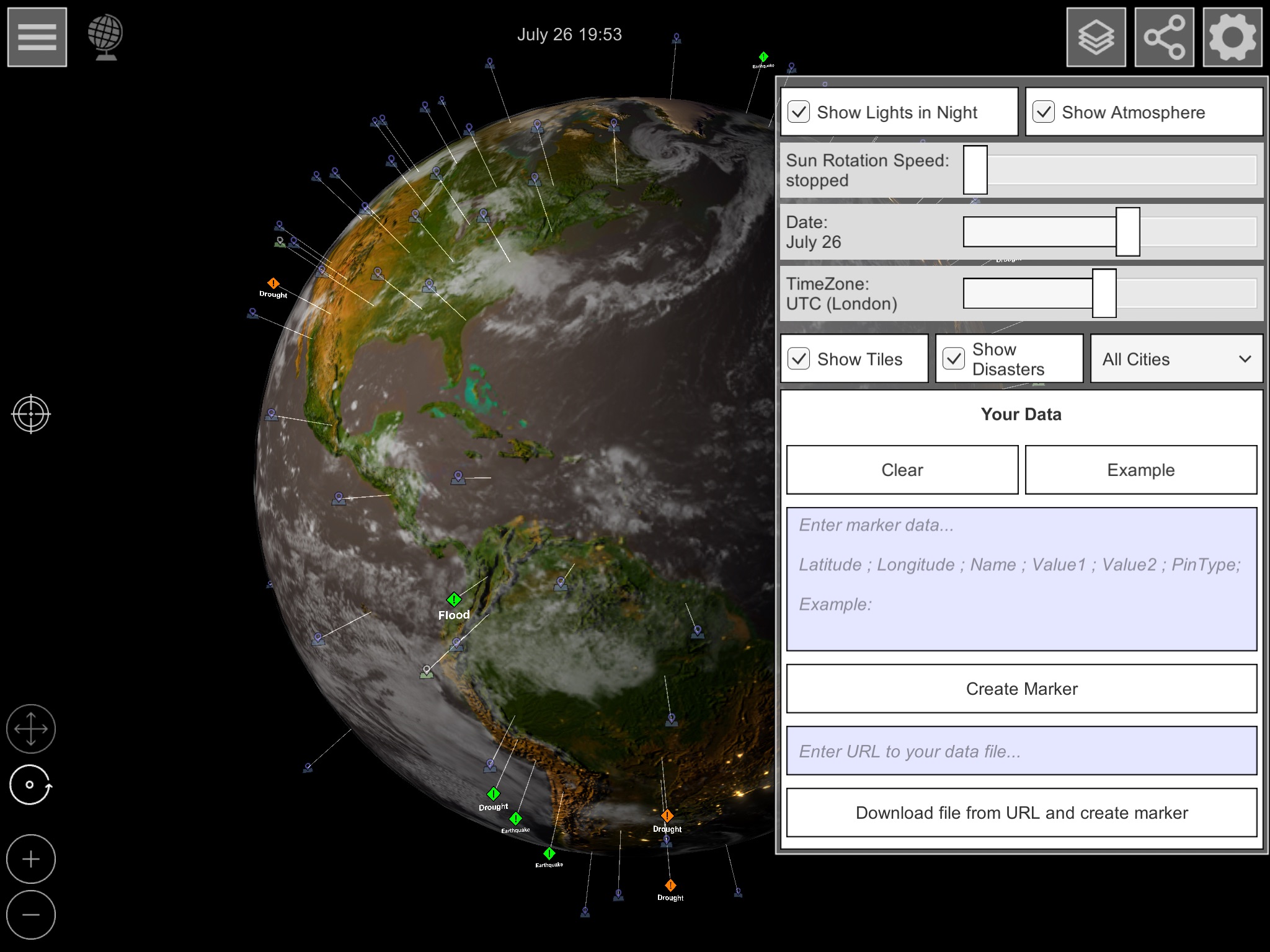
Bạn có thể bật hoặc tắt các tùy chọn sau theo ý muốn:
- Đèn đêm: bật hoặc tắt đèn thành phố
- Khí quyển: bật hoặc tắt các đám mây
- Hướng ánh sáng
- Vòng quay mặt trời: Vòng quay ánh sáng tự động để mô phỏng ban ngày
- Ngày: độ cao tương đối của mặt trời so với đường xích đạo do các mùa
- Múi giờ: Chênh lệch thời gian hiển thị thời gian
- Hiển thị hình xếp 3D: Bật hoặc tắt các điểm đánh dấu tải cho các cảnh xếp hình 3D
- Sự kiện: Bật hoặc tắt hiển thị sự kiện tự nhiên của GDACS
- Lựa chọn thành phố: Lọc hiển thị các thành phố theo cư dân. Tên quốc gia chỉ được hiển thị nếu "Tất cả các thành phố" được chọn.
- Dữ liệu riêng
- Tại đây, bạn có thể tạo điểm đánh dấu của riêng mình trên hình ảnh địa cầu.
- Xóa: Xóa tất cả các điểm đánh dấu tự xác định
- Ví dụ: Hiển thị một vài ví dụ về định nghĩa văn bản của điểm đánh dấu
- Tạo điểm đánh dấu: Đặt điểm đánh dấu đã được nhập vào trường văn bản ở trên
- Tải và tạo tệp: Nếu bạn nhập tệp văn bản được chuẩn bị thích hợp vào trường URL, định nghĩa điểm đánh dấu sẽ được lấy trực tiếp từ tệp văn bản này và được hiển thị.
Lựa chọn bản đồ 3D
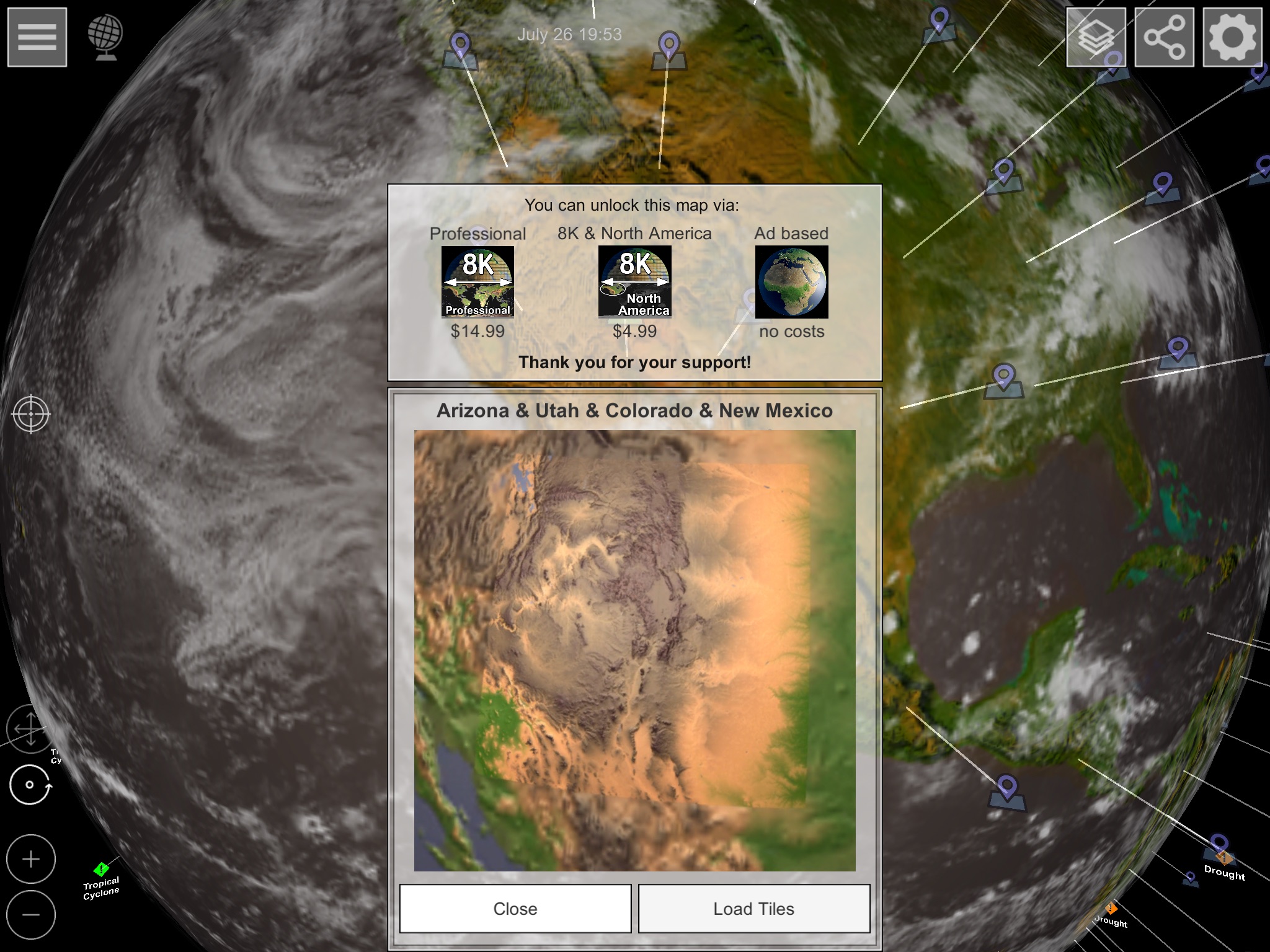
Có một số điểm đánh dấu trên địa cầu mà bạn có thể sử dụng để chọn bản đồ 3D bạn muốn. Có ba tùy chọn khác nhau để kích hoạt:
- Bạn mua phiên bản Pro và kích hoạt tất cả các khu vực có sẵn
- Bạn chỉ mua khu vực mà thẻ đã chọn thuộc về
- Bạn sử dụng quyền truy cập quảng cáo miễn phí. Một quảng cáo được hiển thị ở đây mỗi phút miễn là bạn đang ở trong bản đồ 3D. Vì vậy, bạn có thể có được một ấn tượng trước khi mua hàng.
Chế độ xem bản đồ 3D
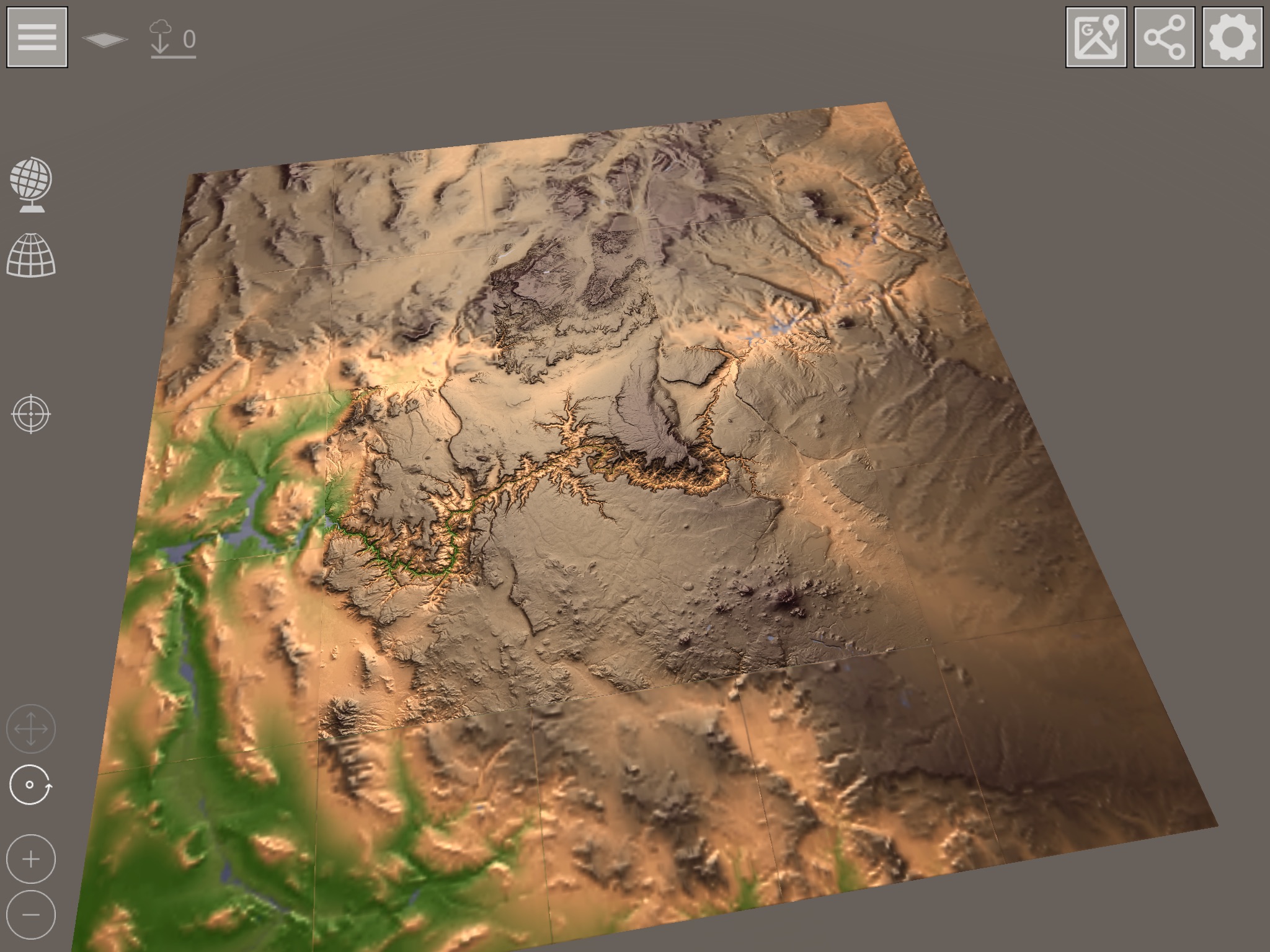
Màn hình của gạch 3D độ phân giải cao chỉ hoạt động nếu bạn phóng to bề mặt bằng máy ảnh. Nếu bạn chỉ nhìn thấy những ô gạch mờ thì đây là những họa tiết được giảm bớt trên những ô gạch phẳng chỉ dùng để định vị. Trong trường hợp này, hãy phóng to gần các ô - quá trình tải xuống các ô có độ phân giải cao sẽ tự động bắt đầu. Màn hình ở trên cùng bên trái cho biết liệu các ô vừa được yêu cầu từ máy chủ và quá trình tải xuống chưa được hoàn tất.
Điều khiển máy ảnh
Sử dụng các cử chỉ sau để điều khiển máy ảnh:
- Một ngón tay xoay máy ảnh xung quanh điểm xoay hiện tại
- Sử dụng hai ngón tay để phóng to hoặc thu nhỏ các ô
- Sử dụng ba ngón tay để di chuyển điểm xoay
Ngoài ra, bạn có thể sử dụng các ký hiệu ở dưới cùng bên trái để sử dụng tất cả các chức năng bằng một ngón tay. Khi bạn quay lại chế độ xem toàn cầu, hãy nhớ đặt chế độ trở lại chế độ xoay.
Lưu ý quan trọng đối với các thiết bị cũ hơn hoặc thiết bị có ít bộ nhớ chính
Chế độ xem toàn cục không bị xóa khỏi bộ nhớ khi các ô được tải để có thể đặt các ô 3D trên bản đồ toàn cầu. Nếu ứng dụng trên thiết bị của bạn gặp sự cố khi tải lại hình xếp 3D, vui lòng thử tải kết cấu chung có độ phân giải thấp hơn để có thêm RAM trống cho hình xếp 3D. Các thiết bị hiện đại có thể hoạt động với kết cấu nén và không gặp vấn đề về bộ nhớ này.
Xem các tùy chọn
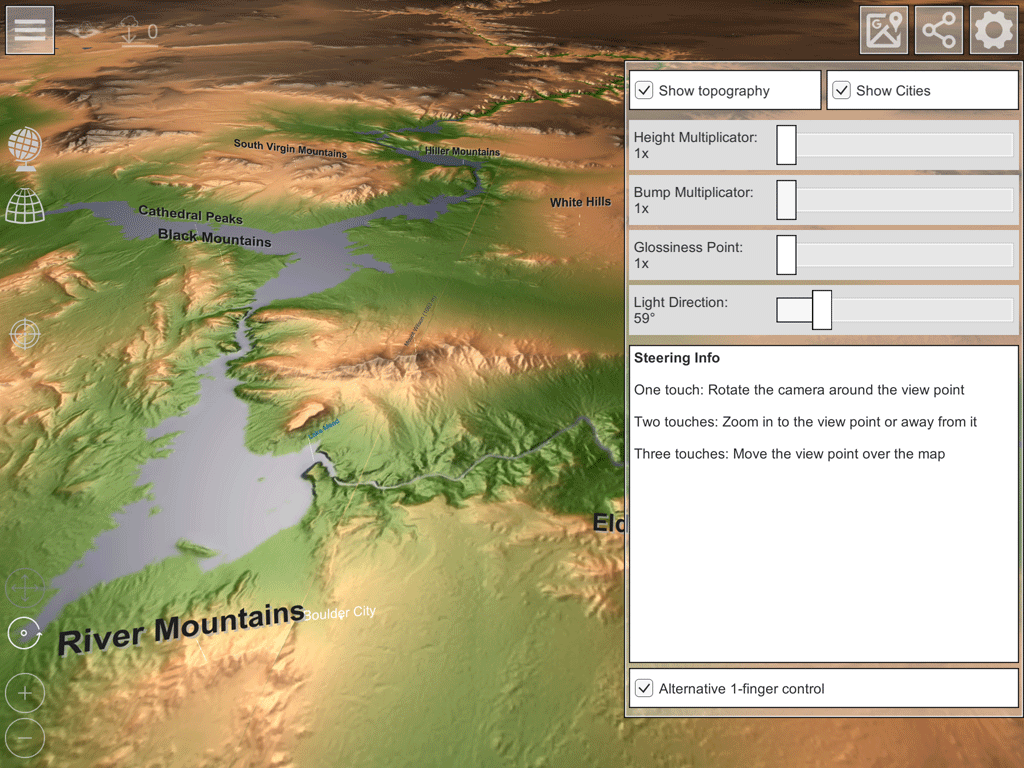
Như trong chế độ xem toàn cầu, bạn có thể điều chỉnh màn hình theo nhu cầu của mình tại đây. Các tùy chọn là:
- Hệ số chiều cao: Để hiển thị chiều cao tốt hơn, bạn có thể nhân chiều cao của mô hình 3D với hệ số 1, 2, 4, 10, 20 và 50
- Bump Multiplier: Các chi tiết về chiều cao cũng có thể được tăng lên. Các hệ số 1, 2 và 4 có sẵn tại đây
- Kích thước vùng sáng: Chỉ định trong ba giai đoạn mức độ ánh sáng phản xạ từ bề mặt. Các tùy chọn là nhỏ, vừa và lớn
- Hướng ánh sáng: Xoay camera 360 ° xung quanh các ô. Mặc dù điều này không thực tế về mặt ánh sáng mặt trời, nhưng cấu trúc chiều cao có thể được chiếu sáng tốt hơn.
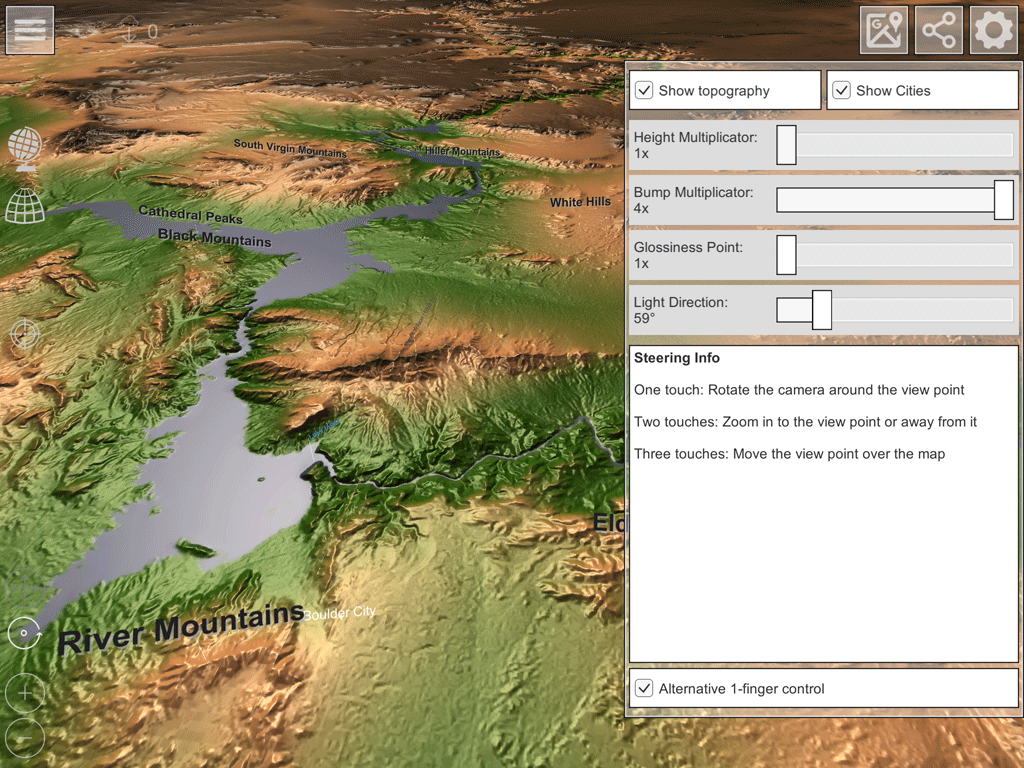
Điều khiển cảnh 3D
Có nhiều biểu tượng khác nhau ở bên trái. Với biểu tượng quả địa cầu, bạn quay lại chế độ xem toàn cầu và dỡ bỏ cảnh 3D hiện đang tải.
Biểu tượng thứ hai (đoạn hình cầu) chuyển sang hiển thị hình cầu được chỉnh sửa của bản đồ 3D. Nếu bạn đã ở trong chế độ hiển thị hình cầu đã được chỉnh sửa, bạn có thể chuyển trở lại chế độ xem đã chỉnh sửa (các ô dọc theo vĩ độ và độ cao) bằng cách sử dụng biểu tượng lưới.