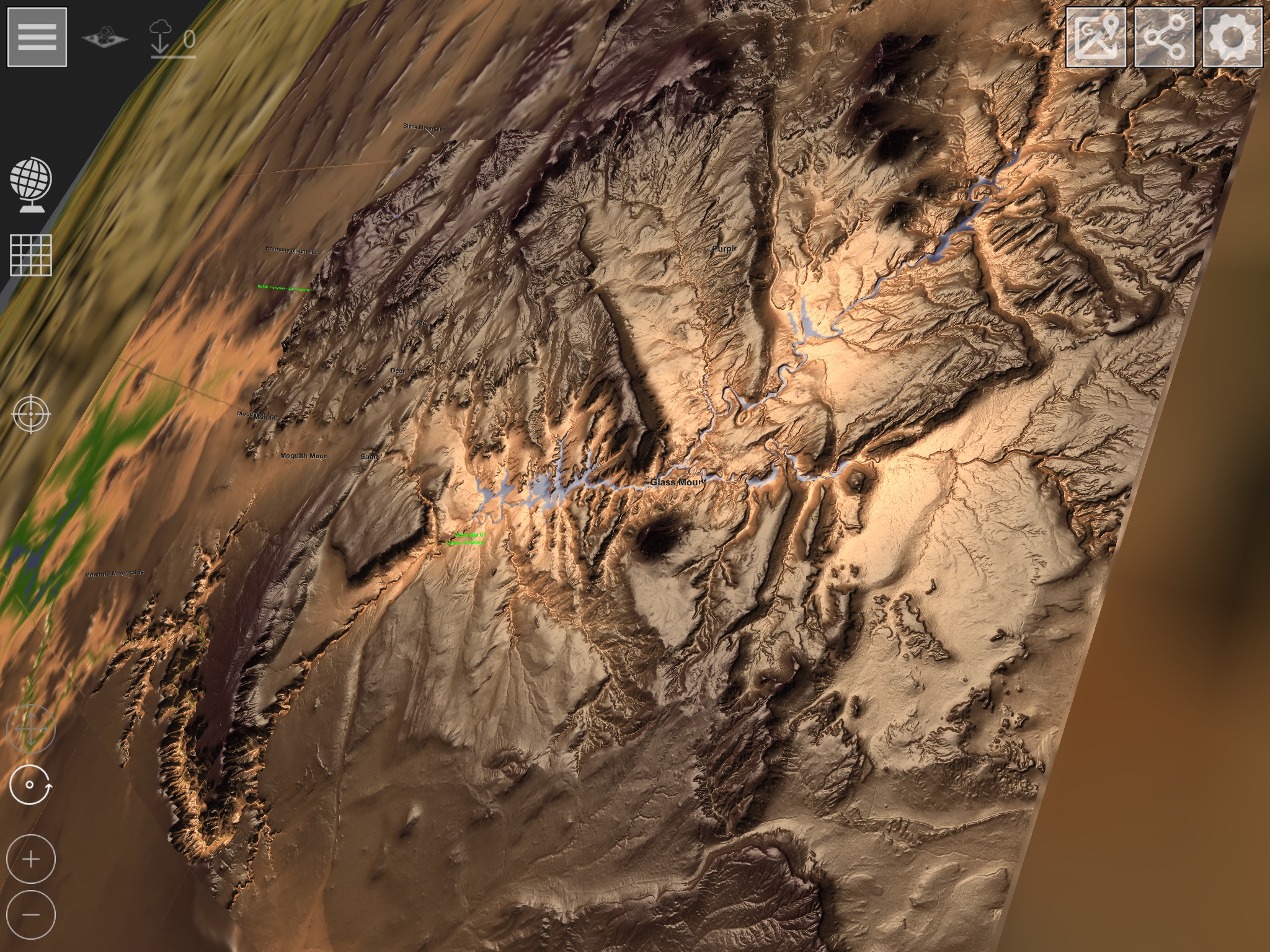GlobeViewer मैनुअल संस्करण 0.8.0
मुख्य मेन्यू
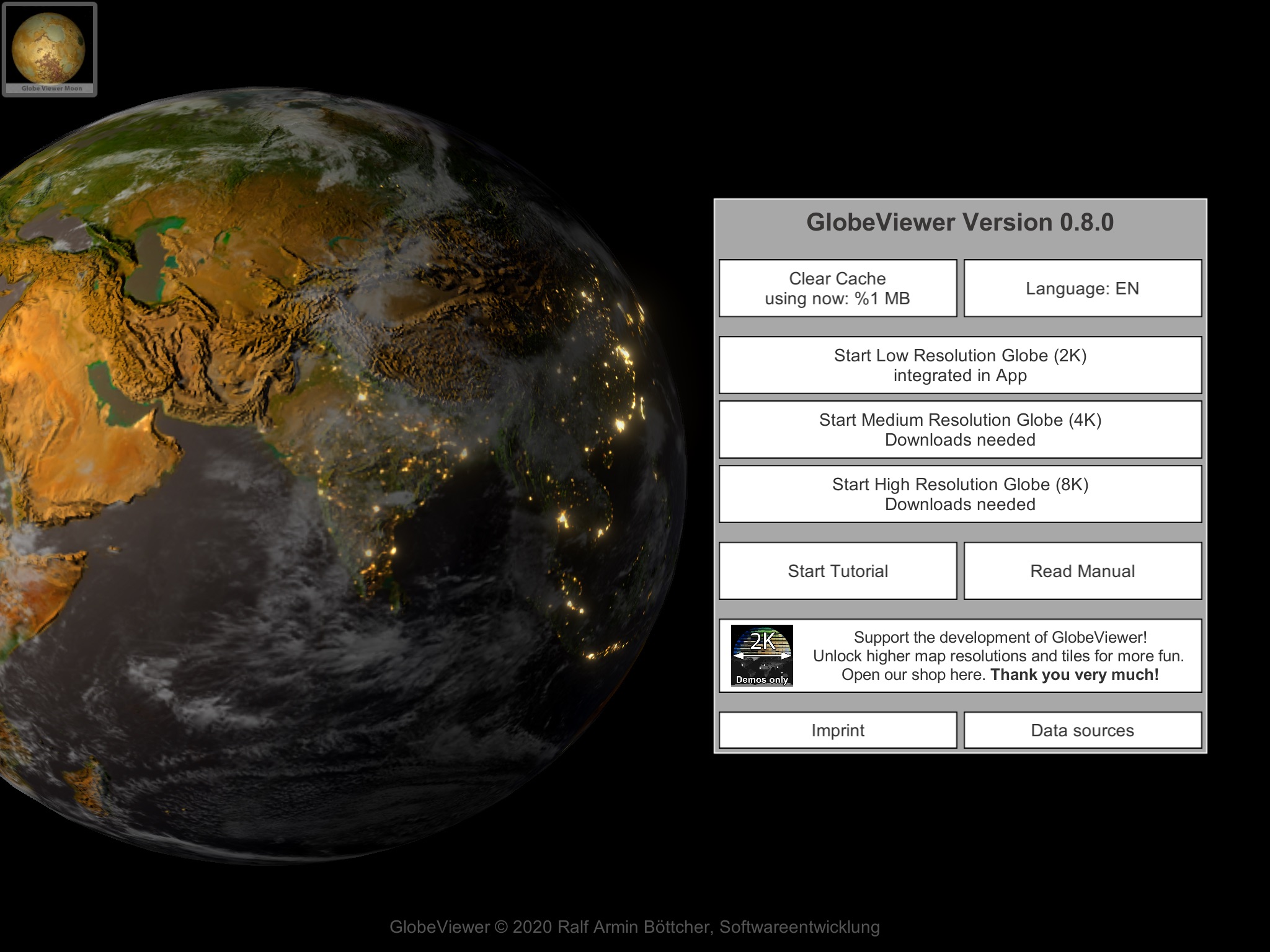
डाउनलोड कैशे साफ़ करें
ऐप हमारे सर्वर से बहुत सारे टेक्सचर डाउनलोड करता है। इन्हें बाद में पुन: उपयोग के लिए डिवाइस पर कैश किया जाता है। यदि डेटा की ऑफ़लाइन आवश्यकता नहीं है, तो डाउनलोड कैश को मैन्युअल रूप से जारी किया जा सकता है। सर्वर से सभी डेटा को बार-बार रीलोड किया जा सकता है।
भाषा चयन
यहां आप उस भाषा को निर्दिष्ट कर सकते हैं जिसका ऐप को उपयोग करना चाहिए। आप जर्मन, अंग्रेजी, स्पेनिश, फ्रेंच, इतालवी और पुर्तगाली के बीच चयन कर सकते हैं। 0.9.3 के बाद से नए थाई, हिंदी, वियतनामी और इंडोनेशियाई हैं।
संकल्प चयन
स्थापना के बाद, ऐप में केवल वैश्विक दृश्य के लिए बहुत कम-रिज़ॉल्यूशन बनावट होती है। सभी उच्च-रिज़ॉल्यूशन वैश्विक बनावट को पहले सर्वर से पुनः लोड किया जाना चाहिए - जैसे ही आप बनावट को कॉल करते हैं, यह पृष्ठभूमि में होता है। रिज़ॉल्यूशन का चयन केवल पृथ्वी के वैश्विक दृश्य को प्रभावित करता है और इसे 3D टाइलों से स्वतंत्र रूप से देखा जाना चाहिए - केवल उच्चतम रिज़ॉल्यूशन वहां उपलब्ध है। वैश्विक दृश्य अधिकतम 8K तक सीमित है ताकि ऐप पुराने उपकरणों पर भी काम कर सके।
कृपया ध्यान दें कि जब तक ऐप चल रहा है, वैश्विक दृश्य हमेशा मुख्य मेमोरी में रहता है। यदि आपने 8K संस्करण लोड किया है और 3D मानचित्र लोड करते समय ऐप क्रैश हो जाता है, तो आपको केवल 2K वैश्विक बनावट का उपयोग करने का प्रयास करना चाहिए, क्योंकि 3D मानचित्रों के लिए बहुत अधिक RAM उपलब्ध है। 3D मानचित्रों में हमेशा एक ही बनावट रिज़ॉल्यूशन होता है, भले ही वैश्विक बनावट लोड की गई हो।
ट्यूटोरियल
एक ट्यूटोरियल ऐप के सभी उपलब्ध क्षेत्रों के माध्यम से उपयोगकर्ता का मार्गदर्शन करता है।
गाइड
इस वेबसाइट पर मैनुअल खोलता है।
दुकान
यहां आपको उन सभी उत्पादों का अवलोकन मिलेगा जो उपलब्ध हैं। जब आप PRO संस्करण खरीदते हैं, तो आपको सभी 3D मानचित्रों तक पहुंच प्राप्त होती है। अन्यथा आप अलग-अलग क्षेत्रों को अलग से भी खरीद सकते हैं।
डेटा स्रोत
ऐप के लिए उपयोग किए गए सभी डेटा स्रोत यहां सूचीबद्ध हैं।
छाप
यहां आपको ऐप डेवलपर के बारे में कानूनी रूप से आवश्यक संपर्क जानकारी मिलेगी। आप यहां हमारी वेबसाइट पर भी जा सकते हैं और ऐप पर टिप्पणी छोड़ सकते हैं जो हमें इसे और विकसित करने में मदद करेगा। आप यहां हमारी गोपनीयता नीति का लिंक भी पा सकते हैं।
ग्लोब व्यू
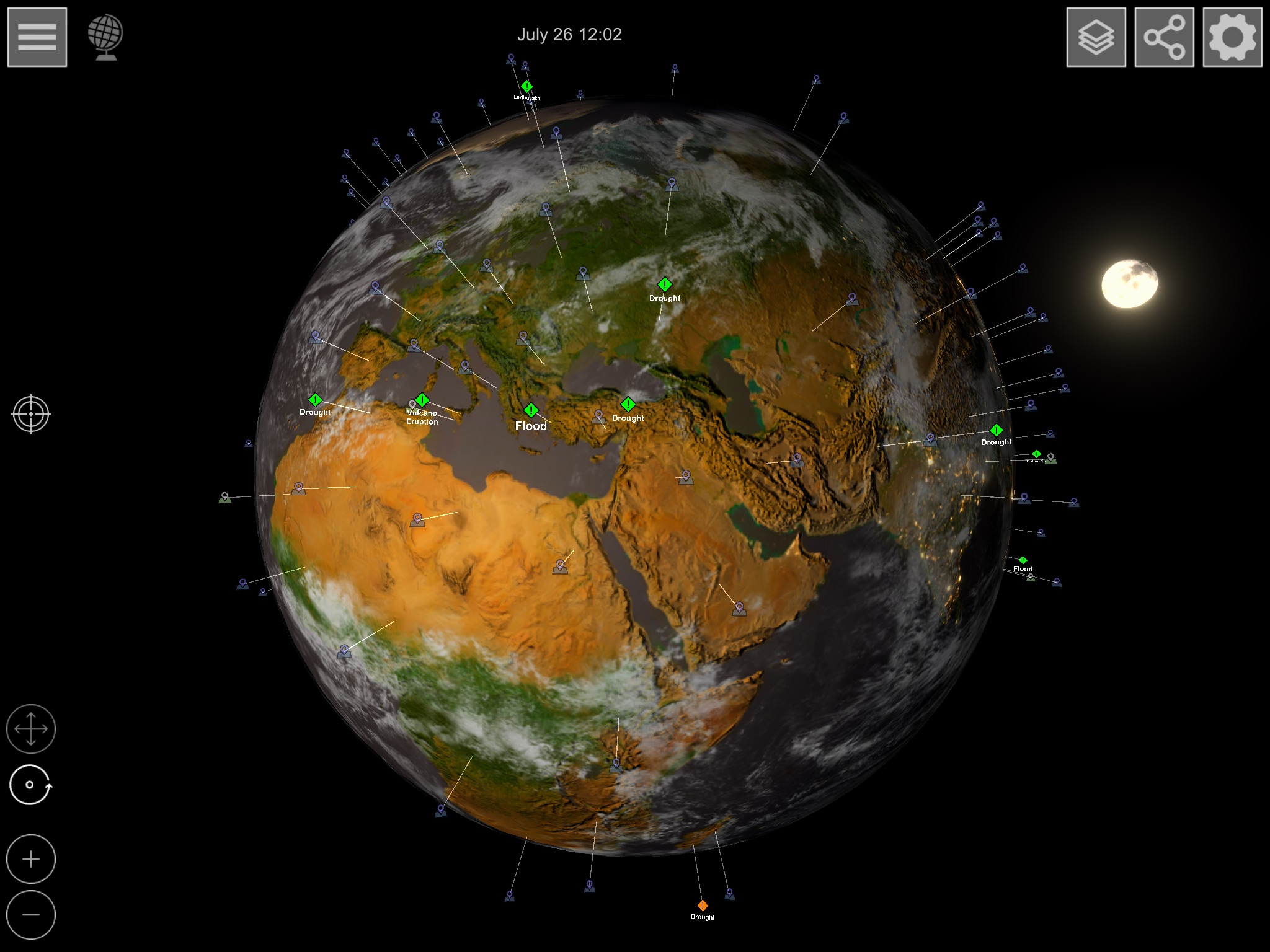
ग्लोब व्यू पृथ्वी को आपके द्वारा सेट की गई वर्तमान बनावट परत के साथ दिखाता है। इसके अलावा, GDACS (वैश्विक आपदा चेतावनी और समन्वय प्रणाली) द्वारा परिभाषित सभी प्राकृतिक घटनाओं को प्रदर्शित किया जाता है। उच्च-रिज़ॉल्यूशन 3D टाइल दृश्यों को लोड करने के लिए सभी उपलब्ध मार्कर भी वैश्विक दृश्य में पाए जा सकते हैं।
यदि आप सतह के करीब ज़ूम इन करते हैं, तो ग्लोब पर विभिन्न मार्कर प्रदर्शित होते हैं। सबसे पहले राज्य के नाम प्रदर्शित किए जाते हैं। यदि आप आगे ज़ूम इन करते हैं, तो संबंधित क्षेत्र के शहर के नाम प्रकट होते हैं। कौन से शहरों को प्रदर्शित किया जाना चाहिए, यह निर्धारित करने के लिए आप दृश्य विकल्पों का उपयोग कर सकते हैं।
नियंत्रण
कैमरे को नियंत्रित करने के लिए निम्नलिखित इशारों का उपयोग करें:
- एक अंगुली कैमरे को पूरी दुनिया में घुमाती है
- ग्लोब को ज़ूम इन या आउट करने के लिए दो अंगुलियों का उपयोग करें
- आप पर्यावरण संबंधी घटनाओं और 3D मानचित्र मार्करों के लिए ग्लोब पर सीधे मार्करों पर क्लिक कर सकते हैं
वैकल्पिक रूप से, आप नीचे बाईं ओर प्रतीकों का उपयोग करके एक उंगली से भी कैमरे का उपयोग कर सकते हैं। ग्लोब व्यू में, केवल रोटेशन मोड काम करता है। यदि आपने पहले 3D दृश्य में ले जाने के लिए सेट किया है, तो तदनुसार वापस स्विच करें।
जीपीएस स्थिति खोजें
केंद्र बाईं ओर स्थित स्थानीयकरण बटन आपको मानचित्र पर अपनी स्थिति चिह्नित करने की अनुमति देता है, जब तक कि आप संबंधित खोज फ़ील्ड में कोई अन्य स्थान दर्ज नहीं करते हैं। फिर ग्लोब पर दर्ज की गई स्थिति को देखें। जब तक स्थिति लोड किए गए 3D दृश्य के भीतर है, तब तक आप 3D दृश्य में स्थिति भी खोज सकते हैं।
बनावट परत
वैश्विक दृश्य के लिए चार अलग-अलग बनावट परतें हैं:
- सतह (पृथ्वी की सतह का फोटो प्रतिनिधित्व)
- राज्य की सीमाओं के साथ सतह
- निर्जल ग्लोब
- ASTER ऊंचाई प्रदर्शन
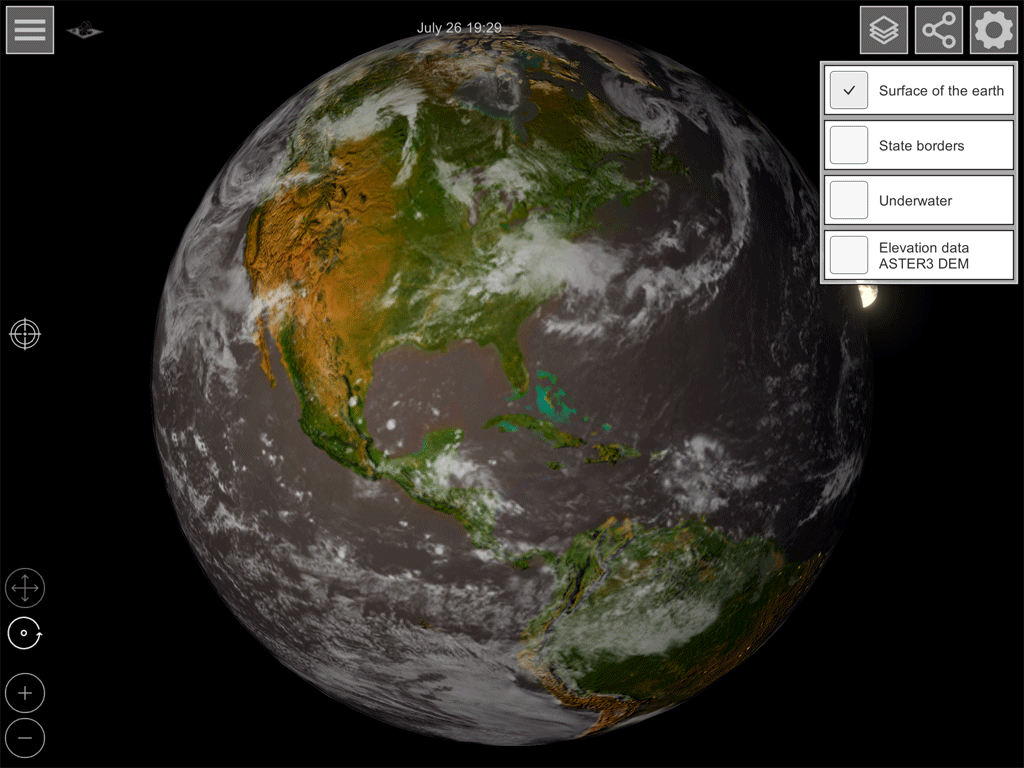
इच्छित स्तर का चयन करें। हमारे सर्वर से टेक्सचर डेटा का डाउनलोड बैकग्राउंड में शुरू होता है। जैसे ही डाउनलोड पूरा हो जाएगा, ग्लोब पर बनावट का आदान-प्रदान किया जाएगा। डेटा की मात्रा (विशेषकर उच्च 8K रिज़ॉल्यूशन के साथ) के कारण, धीमे इंटरनेट कनेक्शन के साथ इसमें कुछ सेकंड लग सकते हैं।
स्क्रीनशॉट साझा करें
इस फ़ंक्शन के साथ आप वर्तमान दृश्य की 4K छवि उत्पन्न कर सकते हैं, जिसे आप तब कर सकते हैं उदा। ईमेल से भेज सकते हैं। लक्ष्य विकल्प डिवाइस पर इंस्टॉल किए गए ऐप्स पर निर्भर करते हैं।
देखने के विकल्प
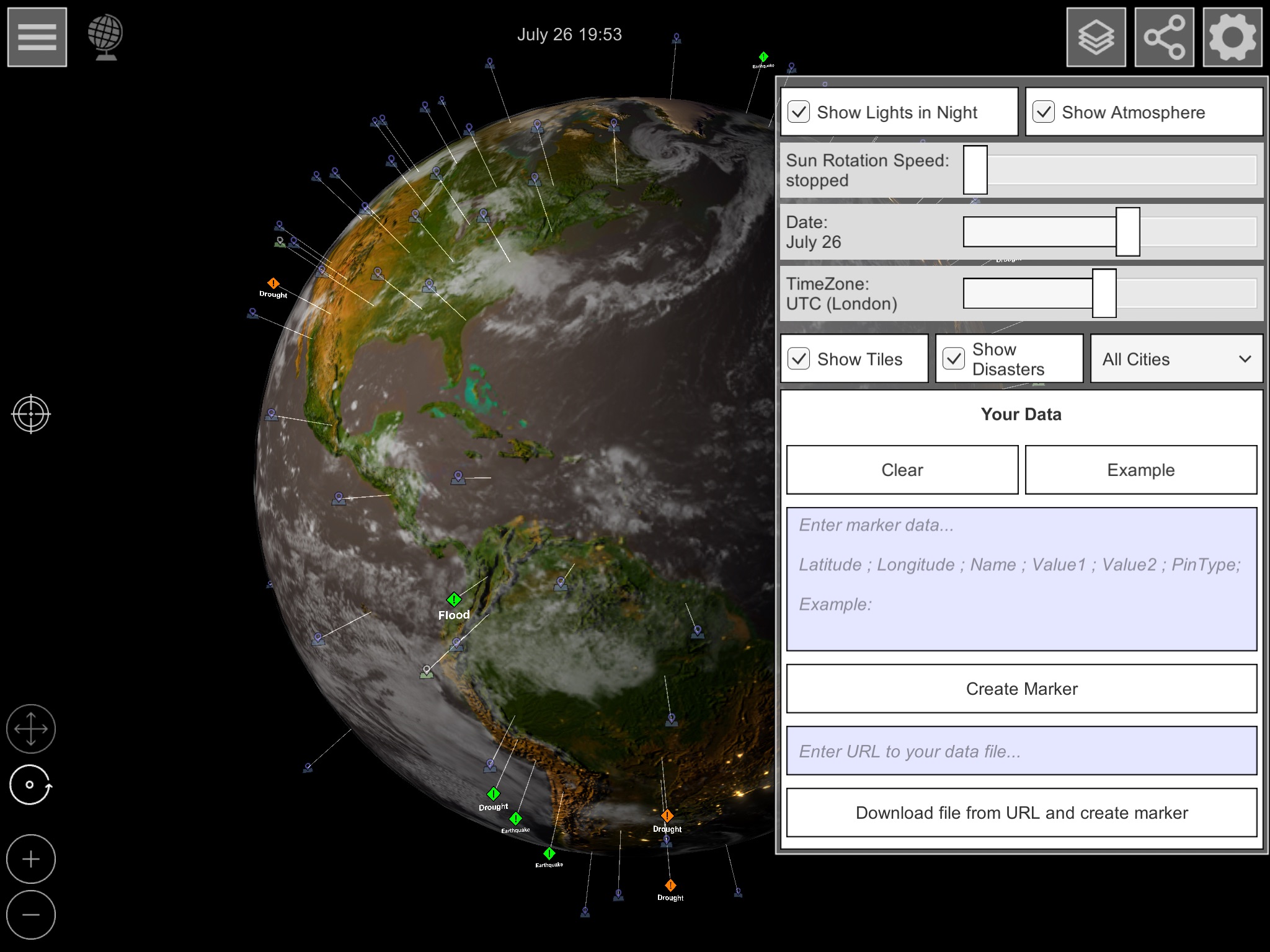
आप अपनी इच्छानुसार निम्न विकल्पों को चालू या बंद कर सकते हैं:
- रात की रोशनी: शहर की रोशनी चालू या बंद करें
- वातावरण: बादलों को चालू या बंद करें
- प्रकाश की दिशा
- सूर्य रोटेशन: दिन सिमुलेशन के लिए स्वचालित प्रकाश रोटेशन
- दिनांक: ऋतुओं के कारण भूमध्य रेखा से सूर्य की सापेक्ष ऊँचाई
- समय क्षेत्र: समय प्रदर्शन के लिए समय का अंतर
- 3D टाइल प्रदर्शन: 3D टाइल दृश्यों के लिए लोडिंग मार्कर को चालू या बंद करें
- इवेंट: GDACS नेचुरल इवेंट डिस्प्ले को चालू या बंद करें
- शहर का चयन: निवासियों द्वारा शहरों के प्रदर्शन को फ़िल्टर करें। देश के नाम केवल तभी प्रदर्शित होते हैं जब "सभी शहर" चुने जाते हैं।
- खुद का डेटा
- यहां आप ग्लोब पर अपने खुद के मार्कर बना सकते हैं।
- निकालें: सभी स्व-परिभाषित मार्कर हटाता है
- उदाहरण: मार्करों की टेक्स्ट परिभाषा के कुछ उदाहरण दिखाता है
- मार्कर बनाएं: ऊपर दिए गए टेक्स्ट फ़ील्ड में दर्ज किए गए मार्करों को रखता है
- फ़ाइल लोड करें और बनाएं: यदि आप URL फ़ील्ड में उचित रूप से तैयार टेक्स्ट फ़ाइल दर्ज करते हैं, तो मार्कर परिभाषा सीधे इस टेक्स्ट फ़ाइल से ली जाएगी और प्रदर्शित की जाएगी।
3डी मानचित्र चयन
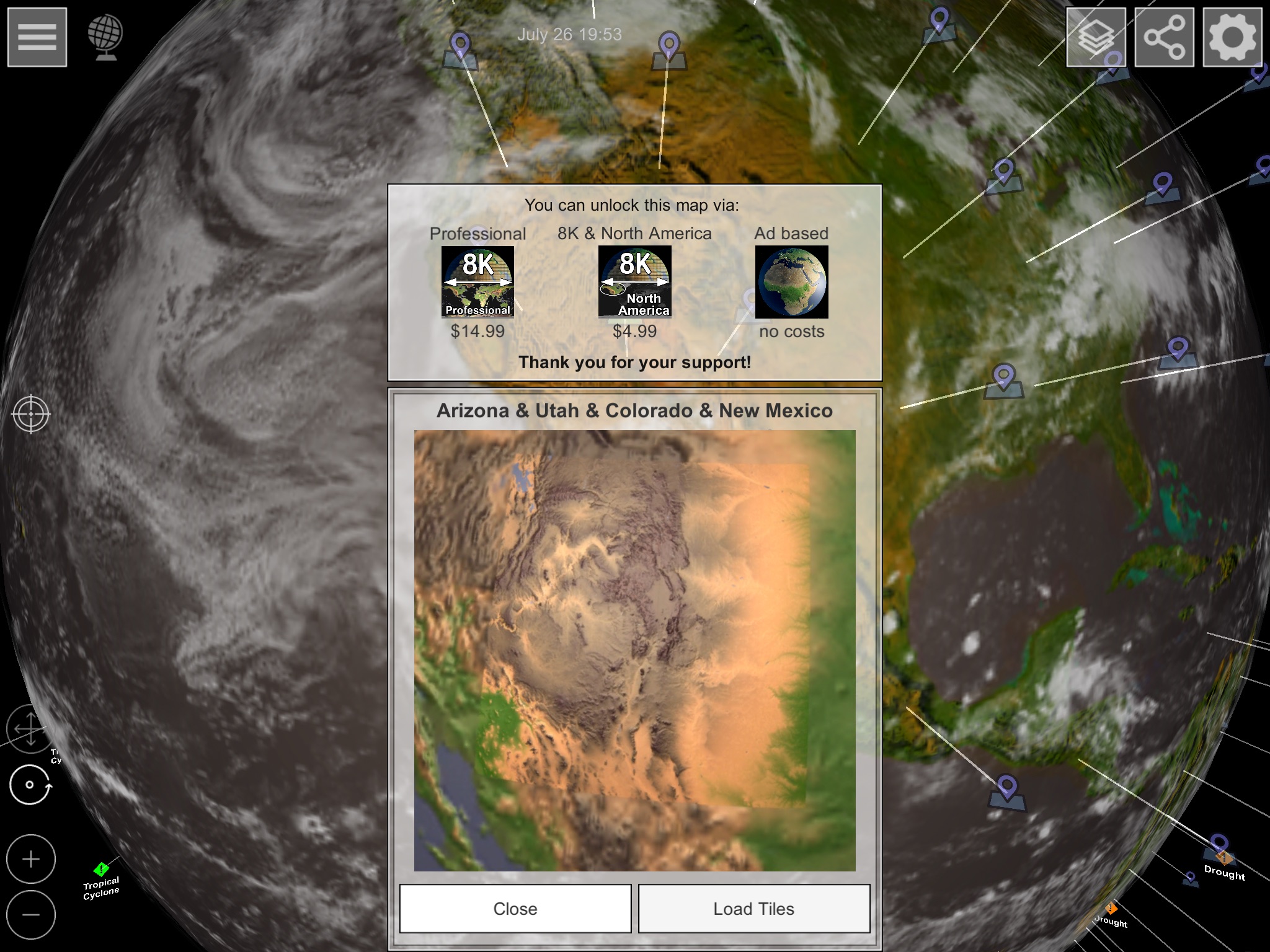
ग्लोब पर कुछ मार्कर हैं जिनका उपयोग आप अपने इच्छित 3D मानचित्र का चयन करने के लिए कर सकते हैं। सक्रियण के लिए तीन अलग-अलग विकल्प हैं:
- आप प्रो संस्करण खरीदते हैं और सभी उपलब्ध क्षेत्रों को सक्रिय करते हैं
- आप केवल उसी क्षेत्र को खरीदते हैं जिससे चयनित कार्ड संबंधित है
- आप मुफ्त विज्ञापन पहुंच का उपयोग करते हैं। जब तक आप 3D मानचित्र में हैं, तब तक यहां हर मिनट एक विज्ञापन दिखाया जाता है। तो आप खरीदने से पहले एक इंप्रेशन प्राप्त कर सकते हैं।
3डी नक्शा दृश्य
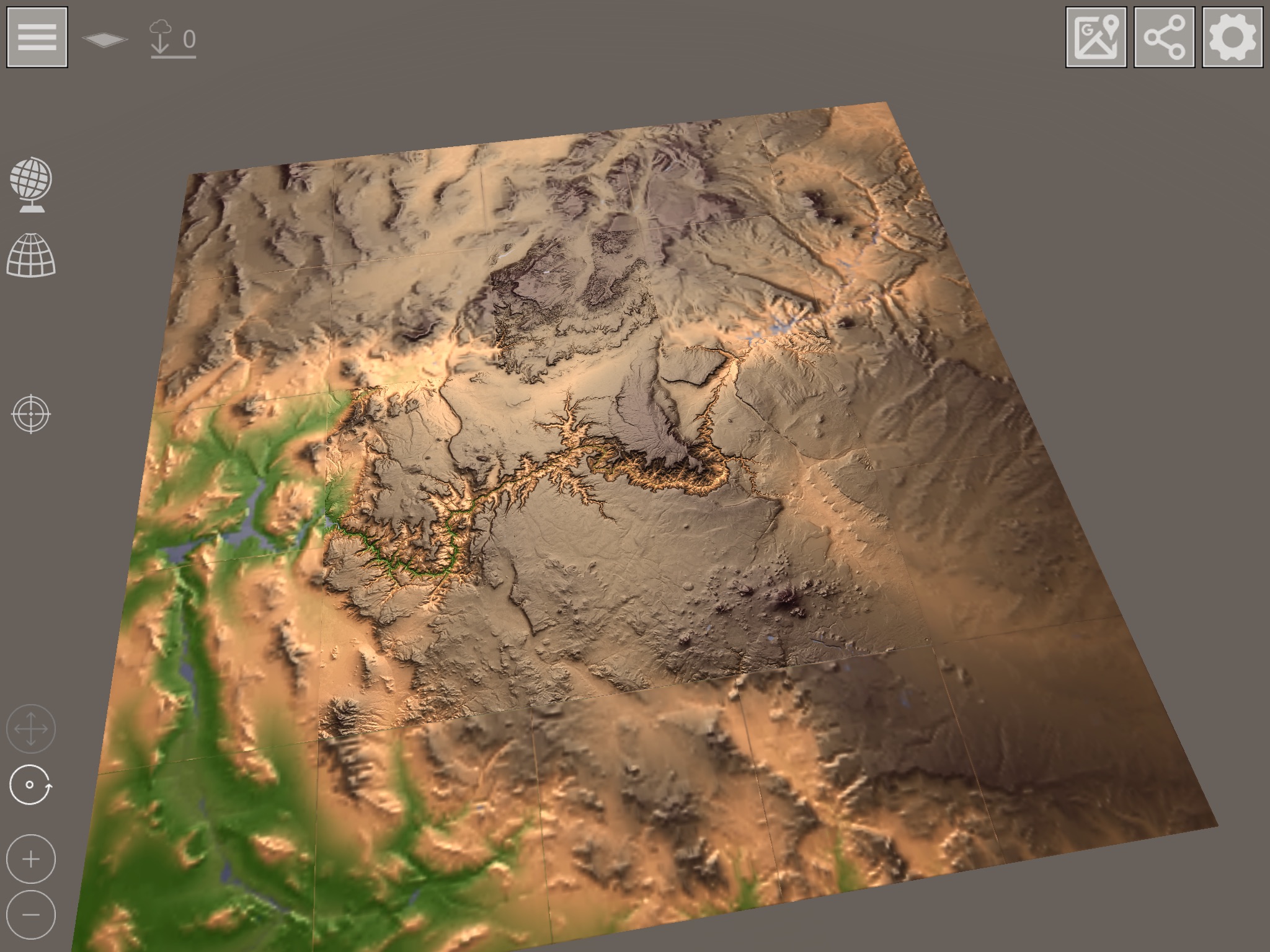
उच्च-रिज़ॉल्यूशन वाली 3D टाइलों का प्रदर्शन केवल तभी काम करता है जब आप कैमरे से सतह पर ज़ूम इन करते हैं। यदि आप केवल फजी टाइलें देखते हैं, तो ये सपाट टाइलों पर घटी हुई बनावट हैं जिनका उपयोग केवल स्थिति के लिए किया जाता है। इस मामले में, टाइलों के करीब ज़ूम इन करें - उच्च-रिज़ॉल्यूशन वाली टाइलों का डाउनलोड स्वचालित रूप से शुरू हो जाएगा। ऊपर बाईं ओर का डिस्प्ले दिखाता है कि क्या सर्वर से अभी-अभी टाइल का अनुरोध किया गया है और डाउनलोड अभी तक पूरा नहीं हुआ है।
कैमरा नियंत्रित करें
कैमरे को नियंत्रित करने के लिए निम्नलिखित इशारों का उपयोग करें:
- एक उंगली कैमरे को वर्तमान घूर्णन बिंदु के चारों ओर घुमाती है
- टाइल्स को ज़ूम इन या आउट करने के लिए दो अंगुलियों का उपयोग करें
- घूर्णन बिंदु को स्थानांतरित करने के लिए तीन अंगुलियों का प्रयोग करें
वैकल्पिक रूप से, आप एक उंगली से सभी कार्यों का उपयोग करने के लिए नीचे बाईं ओर प्रतीकों का उपयोग कर सकते हैं। जब आप ग्लोब व्यू पर लौटते हैं, तो मोड को वापस रोटेशन पर सेट करना याद रखें।
पुराने उपकरणों या कम मुख्य मेमोरी वाले उपकरणों के लिए महत्वपूर्ण नोट
जब टाइलें लोड की जाती हैं तो वैश्विक दृश्य को स्मृति से नहीं हटाया जाता है ताकि 3D टाइलों को वैश्विक मानचित्र पर रखा जा सके। यदि 3D टाइलों को पुनः लोड करते समय आपके डिवाइस पर ऐप क्रैश हो जाता है, तो कृपया कम उच्च-रिज़ॉल्यूशन वाली वैश्विक बनावट लोड करने का प्रयास करें ताकि 3D टाइलों के लिए अधिक RAM मुक्त रहे। आधुनिक उपकरण संपीड़ित बनावट के साथ काम कर सकते हैं और उनमें यह स्मृति समस्या नहीं है।
देखने के विकल्प
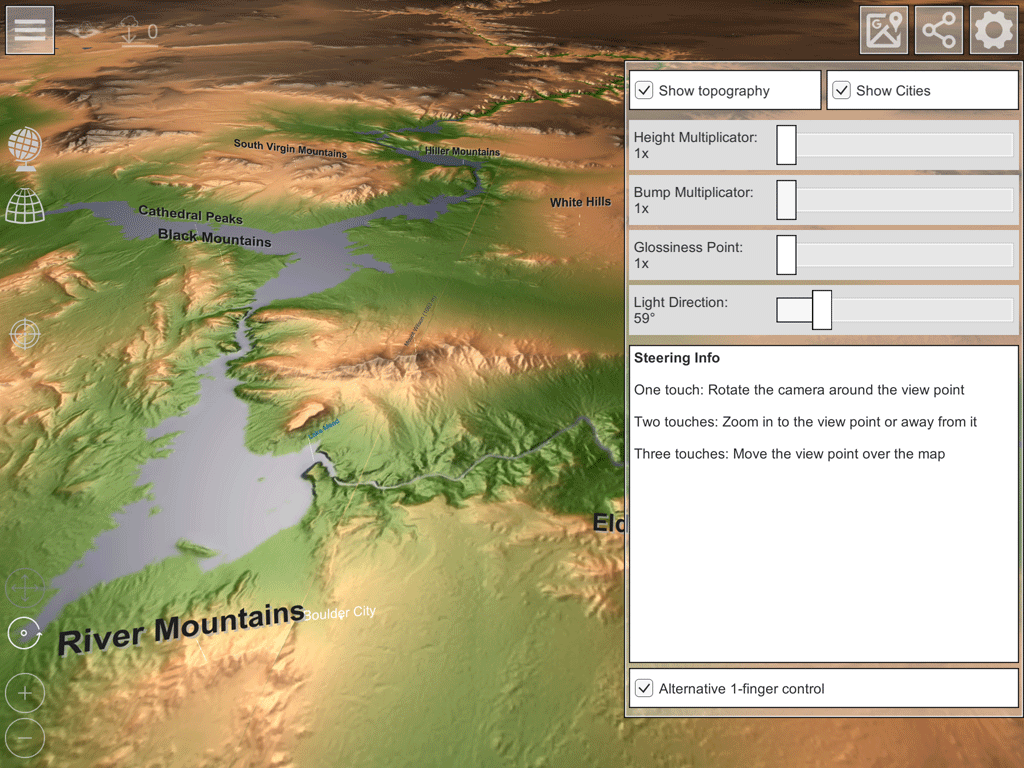
जैसा कि वैश्विक दृष्टिकोण में है, आप यहां अपनी आवश्यकताओं के अनुसार प्रदर्शन को अनुकूलित कर सकते हैं। विकल्प हैं:
- ऊँचाई गुणक: ऊँचाई के बेहतर प्रदर्शन के लिए, आप 3D मॉडल की ऊँचाई को 1, 2, 4, 10, 20 और 50 के गुणनखंड से गुणा कर सकते हैं।
- टक्कर गुणक: ऊंचाई का विवरण भी बढ़ाया जा सकता है। गुणक 1, 2 और 4 यहाँ उपलब्ध हैं
- हाइलाइट आकार: तीन चरणों में निर्दिष्ट करता है कि सतह से प्रकाश कितनी तेजी से परावर्तित होता है। विकल्प छोटे, मध्यम और बड़े हैं
- प्रकाश की दिशा: कैमरे को टाइल्स के चारों ओर 360° घुमाता है। यद्यपि यह सूर्य के प्रकाश के अर्थ में यथार्थवादी नहीं है, ऊंचाई संरचना को बेहतर ढंग से प्रकाशित किया जा सकता है।
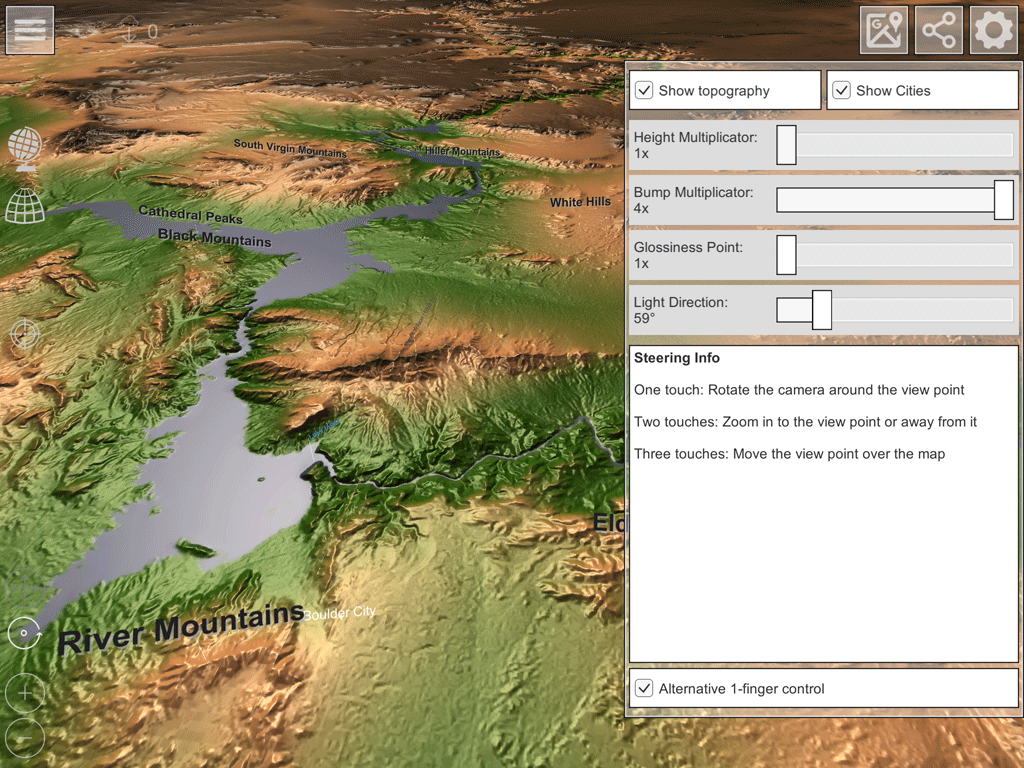
3डी दृश्य नियंत्रण
बाईं ओर विभिन्न प्रतीक हैं। ग्लोब प्रतीक के साथ आप वैश्विक दृश्य पर लौटते हैं और वर्तमान में लोड किए गए 3D दृश्य को अनलोड करते हैं।
दूसरा प्रतीक (गोलाकार खंड) 3D मानचित्र के संशोधित क्षेत्र प्रदर्शन पर स्विच करता है। यदि आप पहले से ही सही गोलाकार प्रदर्शन में हैं, तो आप ग्रिड प्रतीक का उपयोग करके वापस ओर्थोरेक्टिफाइड दृश्य (अक्षांश और उच्च डिग्री के साथ टाइल) पर स्विच कर सकते हैं।