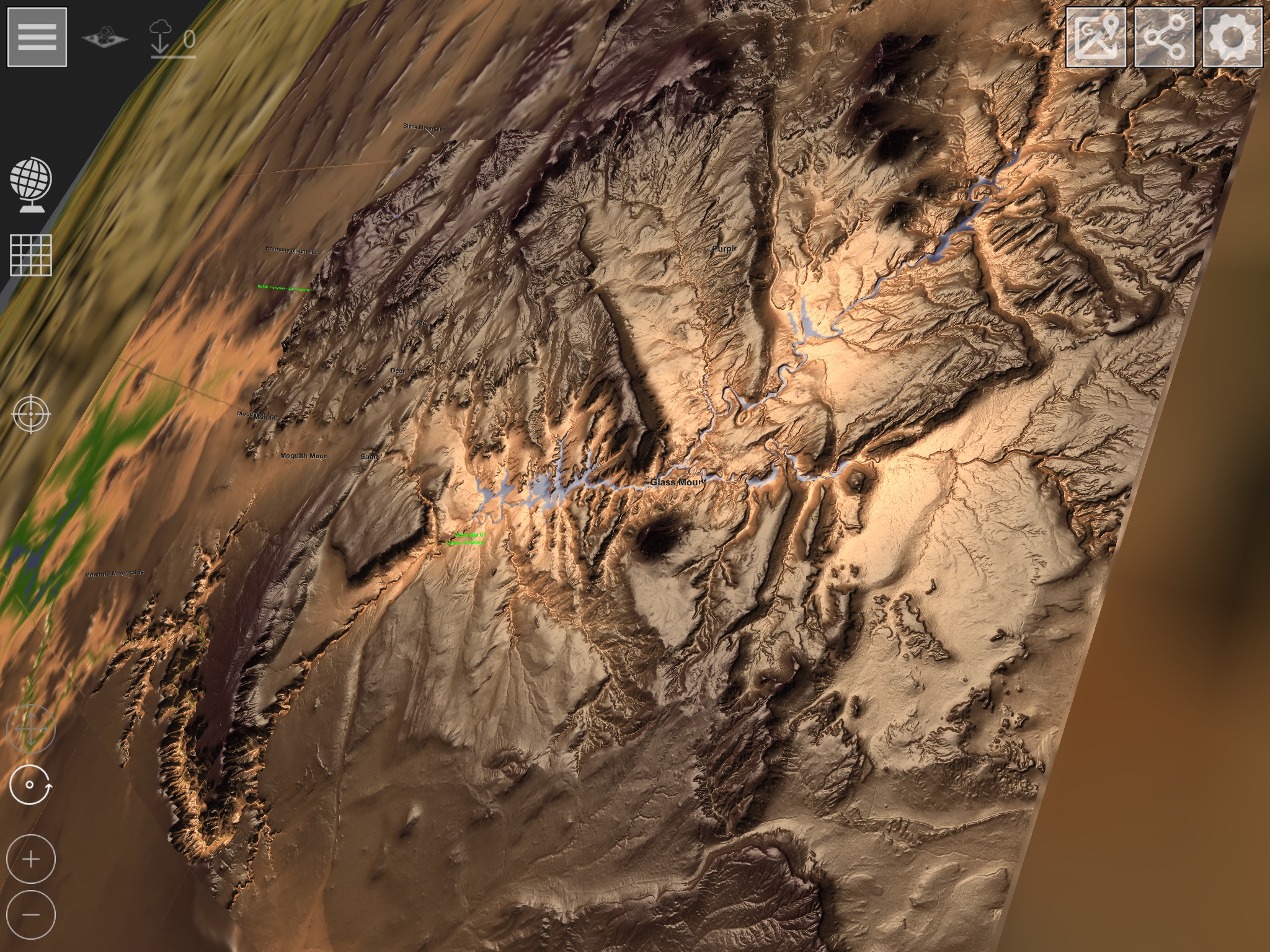GlobeViewer manuale versione 0.8.0
Menu principale
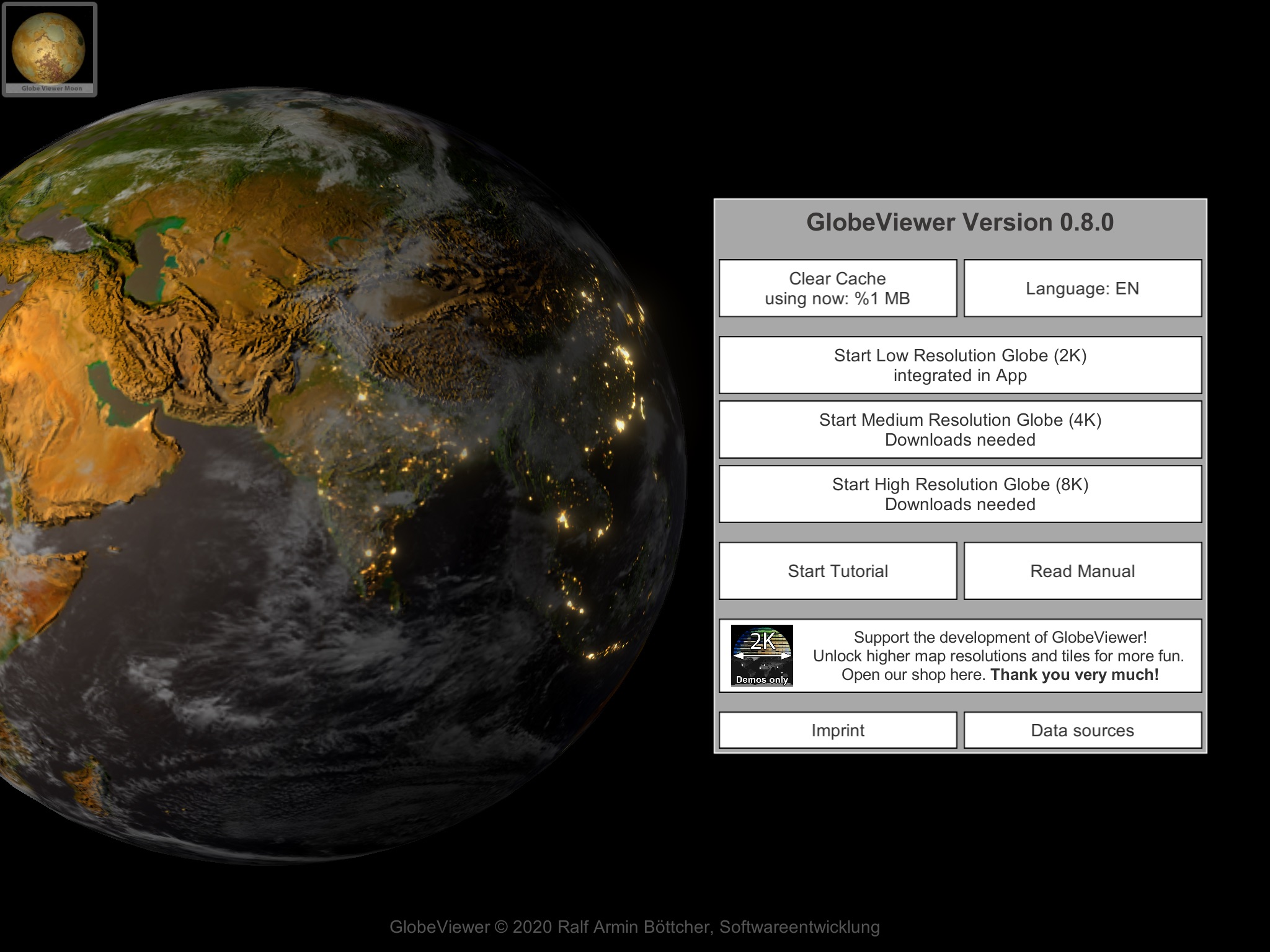
Cancella cache di download
L'app scarica molte texture dai nostri server. Questi vengono memorizzati nella cache del dispositivo per un successivo riutilizzo. Se i dati non sono necessari offline, la cache di download può essere rilasciata manualmente. Tutti i dati possono essere ricaricati ancora e ancora dal server.
Selezione della lingua
Qui puoi specificare la lingua che l'app dovrebbe usare. Puoi scegliere tra tedesco, inglese, spagnolo, francese, italiano e portoghese. I nuovi dalla 0.9.3 sono tailandesi, hindi, vietnamiti e indonesiani.
Selezione della risoluzione
Dopo l'installazione, l'app contiene solo una texture a bassissima risoluzione per la visualizzazione globale. Tutte le texture globali ad alta risoluzione devono prima essere ricaricate dal server - questo avviene in background non appena si richiama la texture. La selezione della risoluzione influisce solo sulla vista globale della terra e deve essere visualizzata indipendentemente dalle tessere 3D - lì è disponibile solo la risoluzione più alta. La visualizzazione globale è limitata a un massimo di 8K in modo che l'app possa funzionare anche su dispositivi meno recenti.
Tieni presente che la visualizzazione globale rimane sempre nella memoria principale finché l'app è in esecuzione. Se hai caricato la variante 8K e l'app si arresta in modo anomalo durante il caricamento delle mappe 3D, dovresti solo provare a utilizzare la texture globale 2K, poiché c'è molta più RAM disponibile per le mappe 3D. Le mappe 3D hanno sempre la stessa risoluzione delle texture, indipendentemente dalla texture globale caricata.
Tutorial
Un tutorial guida l'utente attraverso tutte le aree disponibili dell'app.
Manuale
Apre il manuale su questo sito web.
Negozio
Qui troverai una panoramica di tutti i prodotti disponibili. Quando acquisti la versione PRO, ottieni l'accesso a tutte le mappe 3D. Altrimenti puoi anche acquistare singole regioni separatamente.
Origine dei dati
Tutte le origini dati utilizzate per l'app sono elencate qui.
Impronta
Qui troverai le informazioni di contatto richieste per legge sullo sviluppatore dell'app. Puoi anche visitare il nostro sito web qui e lasciare commenti sull'app che ci aiuteranno a svilupparla ulteriormente. Puoi anche trovare il link alla nostra politica sulla privacy qui.
Vista del globo
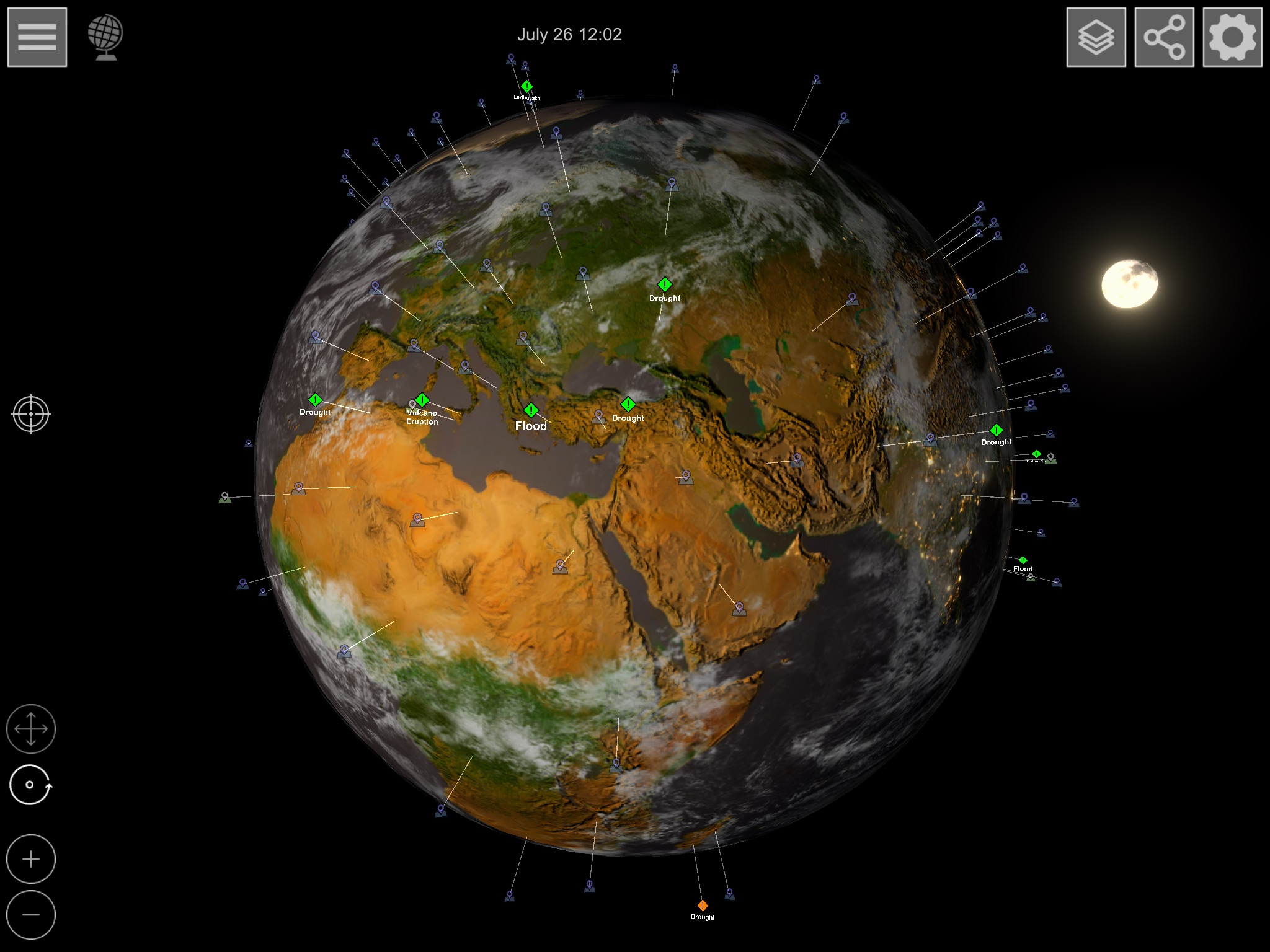
La vista del globo mostra la terra con il livello di texture corrente che hai impostato. Inoltre, vengono visualizzati tutti gli eventi naturali definiti dal GDACS (Global Disaster Alert and Coordination System). Tutti i marker disponibili per il caricamento delle scene di tessere 3D ad alta risoluzione possono essere trovati anche nella vista globale.
Se ingrandisci più vicino alla superficie, vengono visualizzati diversi indicatori sul globo. Per prima cosa vengono visualizzati i nomi degli stati. Se si ingrandisce ulteriormente, vengono visualizzati i nomi delle città dell'area corrispondente. È possibile utilizzare le opzioni di visualizzazione per impostare le città da visualizzare.
Controllo
Utilizza i seguenti gesti per controllare la videocamera:
- Un dito ruota la telecamera intorno al globo
- Usa due dita per ingrandire o ridurre il globo
- È possibile fare clic direttamente sugli indicatori del globo per gli eventi ambientali e sugli indicatori della mappa 3D
In alternativa puoi utilizzare la fotocamera anche con un solo dito utilizzando i simboli in basso a sinistra. Nella visualizzazione del globo, funziona solo la modalità di rotazione. Se in precedenza è stato impostato su Sposta nella vista 3D, tornare indietro di conseguenza.
Trova la posizione GPS
Il pulsante localizza al centro a sinistra consente di contrassegnare la propria posizione sulla mappa, a meno che non si inserisca un'altra posizione nei campi di ricerca corrispondenti. Quindi cerca la posizione inserita sul globo. È inoltre possibile cercare una posizione nella vista 3D purché la posizione sia all'interno della scena 3D caricata.
Strato di texture
Sono disponibili quattro diversi livelli di texture per la visualizzazione globale:
- Superficie (rappresentazione fotografica della superficie terrestre)
- Superficie con confini di stato
- Globo senz'acqua
- Visualizzazione elevazione ASTER
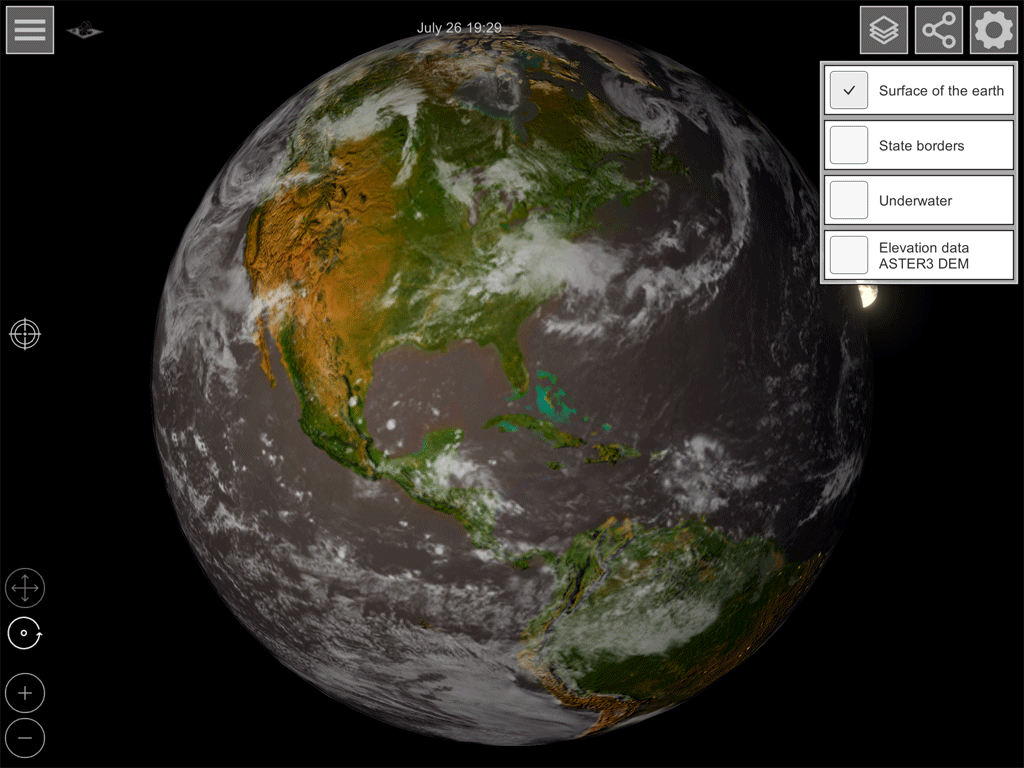
Seleziona il livello che desideri. Il download dei dati delle texture dal nostro server inizia in background. Non appena il download è completo, la trama verrà scambiata sul globo. A causa della quantità di dati (specialmente con l'elevata risoluzione 8K), questo può richiedere alcuni secondi con una connessione Internet lenta.
Condividi screenshot
Con questa funzione puoi generare un'immagine 4K della vista corrente, che puoi quindi ad es. inviare tramite e-mail. Le opzioni di destinazione dipendono dalle app installate sul dispositivo.
Opzioni di visualizzazione
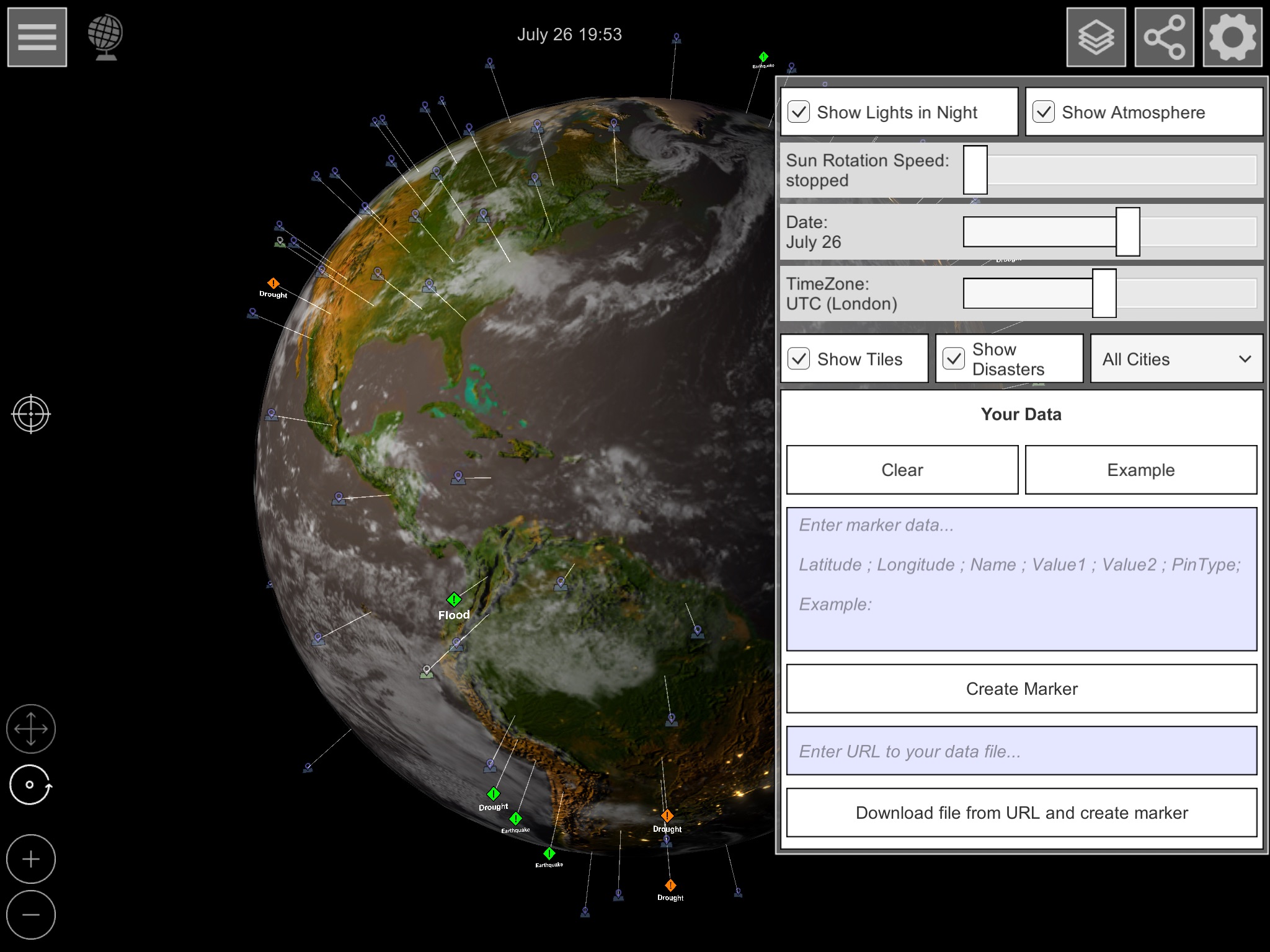
Puoi attivare o disattivare le seguenti opzioni come desideri:
- Luci notturne: accende o spegne le luci della città
- Atmosfera: attiva o disattiva le nuvole
- Direzione della luce
- Rotazione del sole: rotazione automatica della luce per la simulazione del giorno
- Data: altezza relativa del sole rispetto all'equatore a causa delle stagioni
- Fuso orario: differenza di orario per la visualizzazione dell'ora
- Visualizzazione tessere 3D: attiva o disattiva i marcatori di caricamento per le scene tessere 3D
- Eventi: attiva o disattiva la visualizzazione degli eventi naturali GDACS
- Selezione città: filtra la visualizzazione delle città per residenti. I nomi dei paesi vengono visualizzati solo se si seleziona "Tutte le città".
- Dati propri
- Qui puoi creare i tuoi marcatori sul globo.
- Rimuovi: elimina tutti i marker auto-definiti
- Esempio: mostra alcuni esempi della definizione del testo dei marcatori
- Crea marcatori: posiziona i marcatori che sono stati inseriti nel campo di testo sopra
- Carica e crea file: se si immette un file di testo adeguatamente preparato nel campo URL, la definizione del marker verrà presa direttamente da questo file di testo e visualizzata.
Selezione della mappa 3D
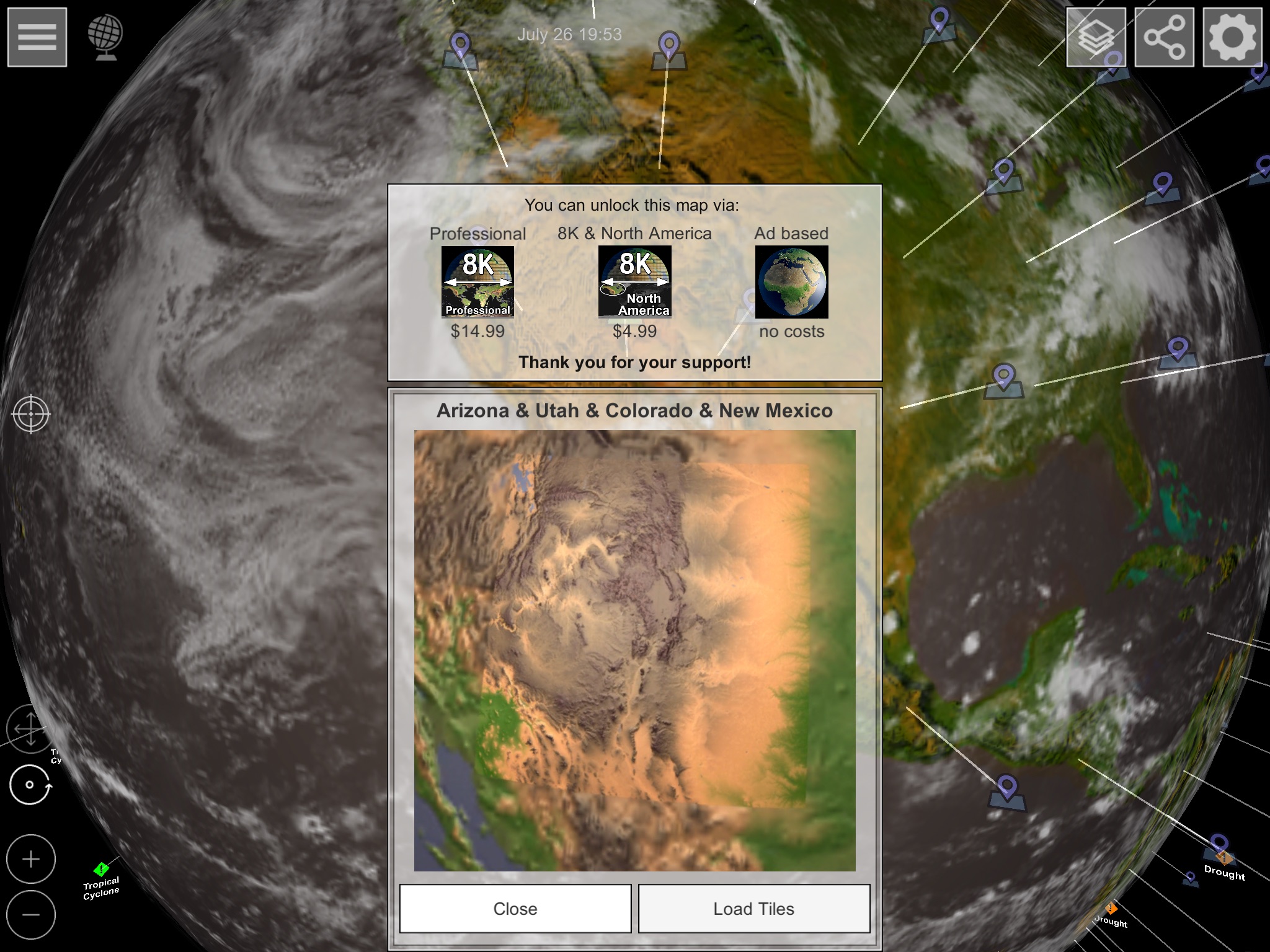
Ci sono alcuni indicatori sul globo che puoi usare per selezionare la mappa 3D che desideri. Sono disponibili tre diverse opzioni per l'attivazione:
- Acquisti la versione Pro e attivi tutte le regioni disponibili
- Acquisti solo la regione a cui appartiene la carta selezionata
- Utilizzi l'accesso gratuito alla pubblicità. Un annuncio viene mostrato qui ogni minuto finché sei nella mappa 3D. Quindi puoi avere un'impressione prima di acquistare.
Visualizzazione mappa 3D
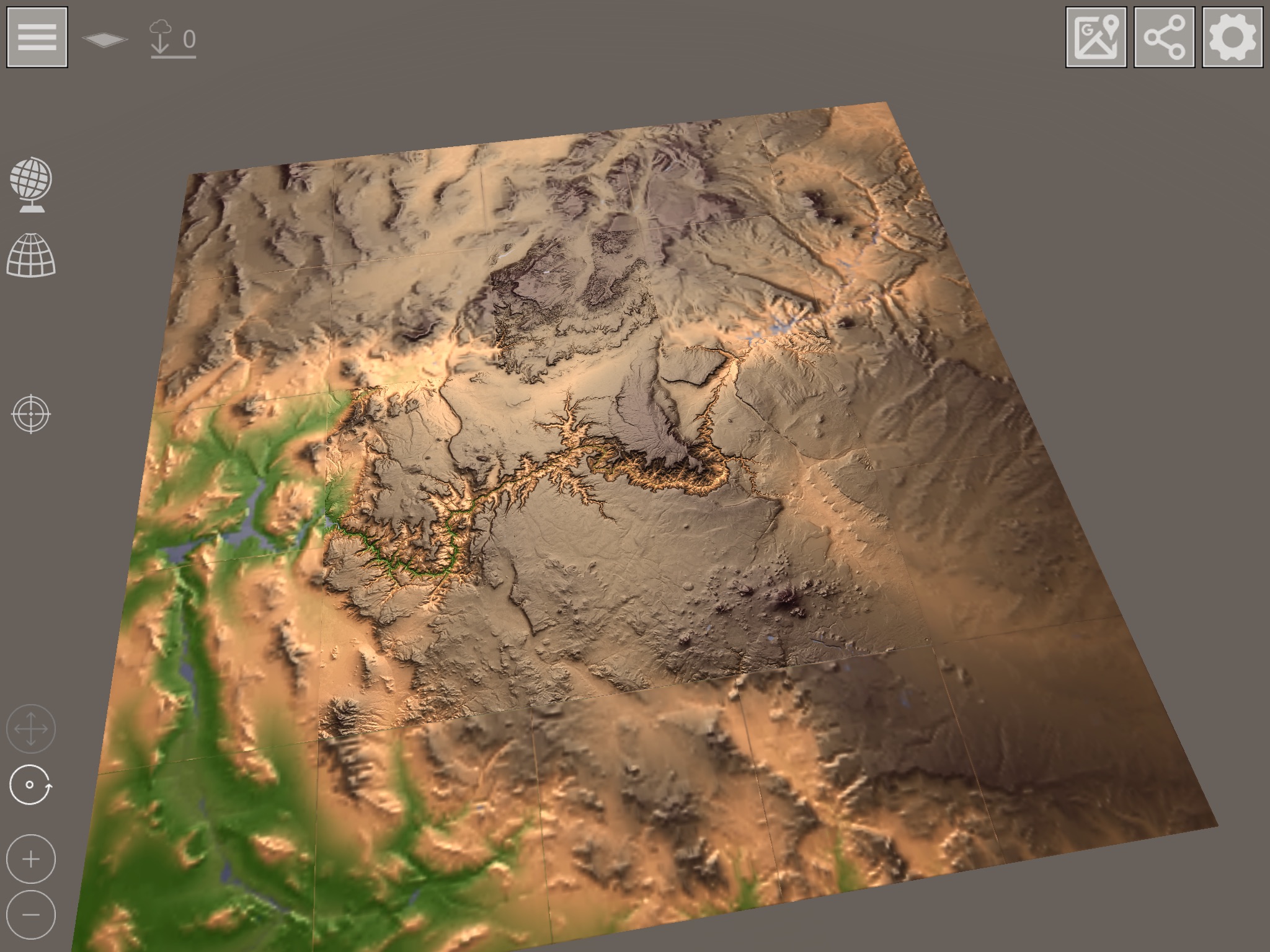
La visualizzazione delle tessere 3D ad alta risoluzione funziona solo se si ingrandisce la superficie con la telecamera. Se vedi solo tessere sfocate, queste sono le trame ridotte sulle tessere piatte che vengono utilizzate solo per il posizionamento. In questo caso, avvicina lo zoom alle tessere: il download delle tessere ad alta risoluzione inizierà automaticamente. Il display in alto a sinistra mostra se le tessere sono state appena richieste dal server e il download non è stato ancora completato.
Controlla la fotocamera
Utilizza i seguenti gesti per controllare la videocamera:
- Un dito ruota la telecamera attorno al punto di rotazione corrente
- Usa due dita per ingrandire o ridurre le tessere
- Usa tre dita per spostare il punto di rotazione
In alternativa, puoi utilizzare i simboli in basso a sinistra per utilizzare tutte le funzioni con un solo dito. Quando torni alla visualizzazione del globo, ricorda di reimpostare la modalità sulla rotazione.
Nota importante per dispositivi meno recenti o dispositivi con poca memoria principale
La vista globale non viene rimossa dalla memoria quando le tessere vengono caricate in modo che le tessere 3D possano essere posizionate sulla mappa globale. Se l'app sul tuo dispositivo si arresta in modo anomalo durante il ricaricamento dei riquadri 3D, prova a caricare una texture globale con una risoluzione inferiore in modo che più RAM rimanga libera per i riquadri 3D. I dispositivi moderni possono funzionare con trame compresse e non hanno questo problema di memoria.
Opzioni di visualizzazione
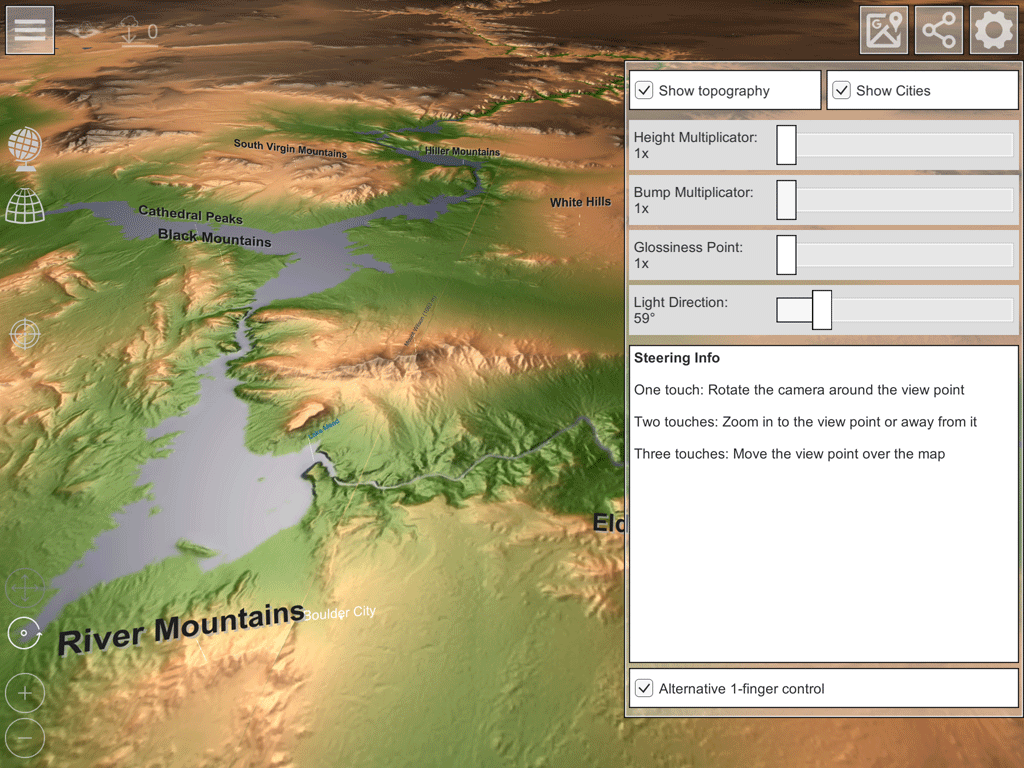
Come nella visualizzazione globale, qui puoi adattare il display alle tue esigenze. Le opzioni sono:
- Moltiplicatore di altezza: per una migliore visualizzazione dell'altezza, puoi moltiplicare l'altezza del modello 3D per un fattore di 1, 2, 4, 10, 20 e 50
- Moltiplicatore di urti: i dettagli dell'altezza possono anche essere aumentati. I moltiplicatori 1, 2 e 4 sono disponibili qui
- Dimensione luce: specifica in tre fasi la nitidezza della riflessione della luce dalla superficie. Le opzioni sono piccole, medie e grandi
- Direzione della luce: ruota la telecamera di 360 ° attorno alle tessere. Sebbene ciò non sia realistico nel senso della luce solare, la struttura in altezza può essere meglio illuminata.
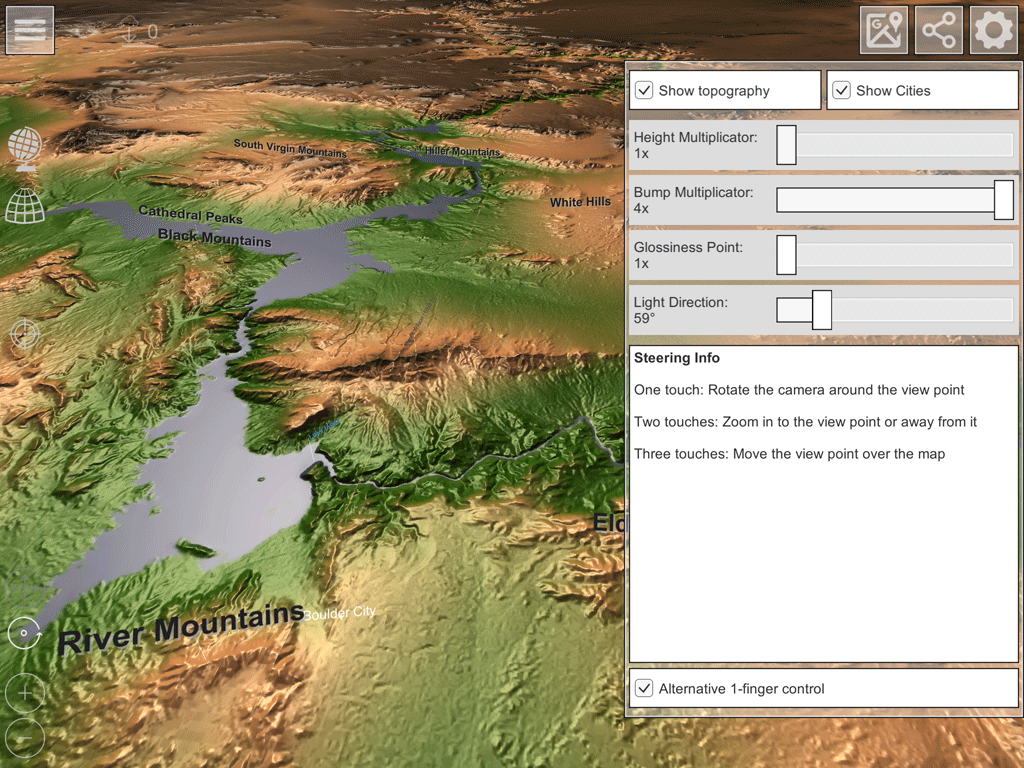
Controllo scene 3D
Ci sono vari simboli a sinistra. Con il simbolo del globo si torna alla vista globale e si scarica la scena 3D attualmente caricata.
Il secondo simbolo (segmento della sfera) passa alla visualizzazione della sfera rettificata della mappa 3D. Se ci si trova già nella visualizzazione sferica corretta, è possibile tornare alla visualizzazione ortorettificata (riquadri lungo la latitudine e gli alti gradi) utilizzando il simbolo della griglia.