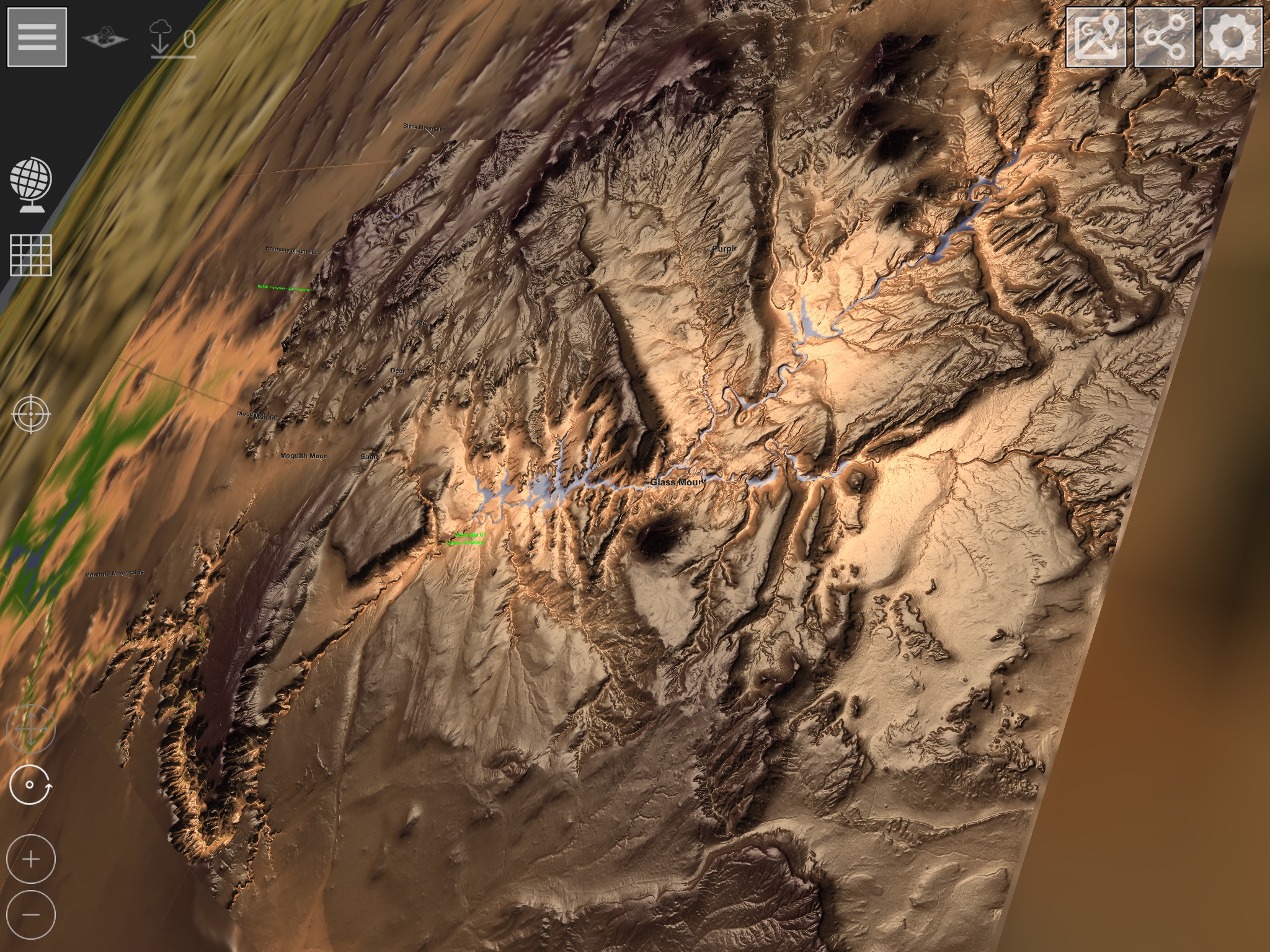Manual de GlobeViewer versión 0.8.0
Menú principal
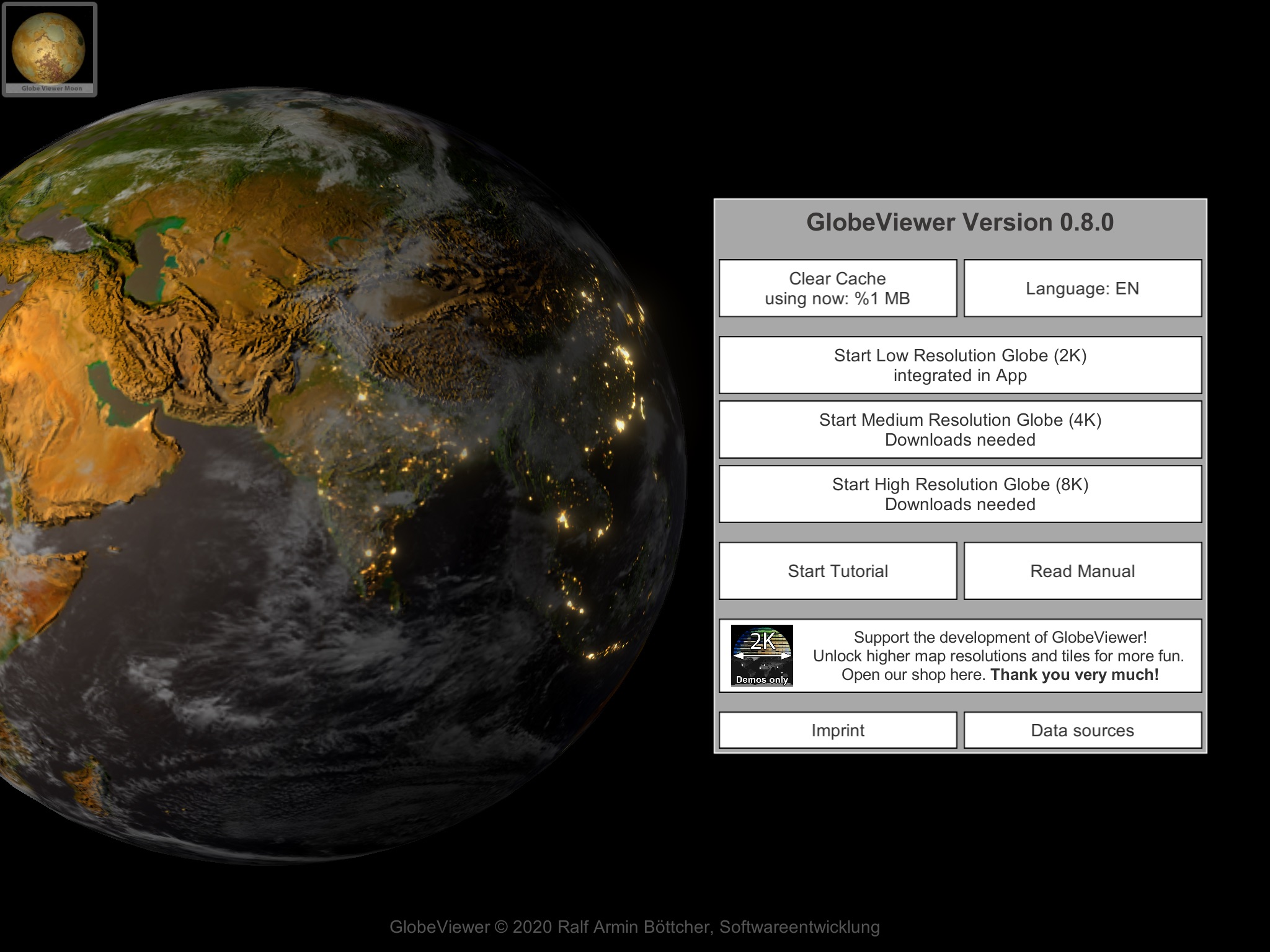
Borrar caché de descarga
La aplicación descarga muchas texturas de nuestros servidores. Estos se almacenan en caché en el dispositivo para su posterior reutilización. Si los datos no se necesitan sin conexión, la caché de descarga se puede liberar manualmente. Todos los datos se pueden volver a cargar una y otra vez desde el servidor.
Selección de idioma
Aquí puede especificar el idioma que debe usar la aplicación. Puede elegir entre alemán, inglés, español, francés, italiano y portugués. Las novedades desde la versión 0.9.3 son tailandés, hindi, vietnamita e indonesio.
Selección de resolución
Después de la instalación, la aplicación solo contiene una textura de muy baja resolución para la vista global. Todas las texturas globales de mayor resolución primero deben volver a cargarse desde el servidor; esto sucede en segundo plano tan pronto como recupera la textura. La selección de la resolución solo afecta la vista global de la tierra y debe verse independientemente de los mosaicos 3D; allí solo está disponible la resolución más alta. La vista global está limitada a un máximo de 8K para que la aplicación también funcione en dispositivos más antiguos.
Tenga en cuenta que la vista global siempre permanece en la memoria principal mientras se ejecuta la aplicación. Si ha cargado la variante 8K y luego la aplicación se bloquea al cargar mapas 3D, solo debe intentar usar la textura global 2K, ya que hay mucha más RAM disponible para los mapas 3D. Los mapas 3D siempre tienen la misma resolución de textura, independientemente de la textura global que se haya cargado.
Tutorial
Un tutorial guía al usuario a través de todas las áreas disponibles de la aplicación.
Manual
Abre el manual en este sitio web.
Tienda
Aquí encontrará una descripción general de todos los productos disponibles. Cuando compras la versión PRO, obtienes acceso a todos los mapas 3D. De lo contrario, también puede comprar regiones individuales por separado.
Fuentes de datos
Todas las fuentes de datos que se utilizaron para la aplicación se enumeran aquí.
Imprimir
Aquí encontrará la información de contacto requerida legalmente sobre el desarrollador de la aplicación. También puede visitar nuestro sitio web aquí y dejar comentarios sobre la aplicación que nos ayudarán a desarrollarla aún más. También puede encontrar el enlace a nuestra política de privacidad aquí.
Vista del globo
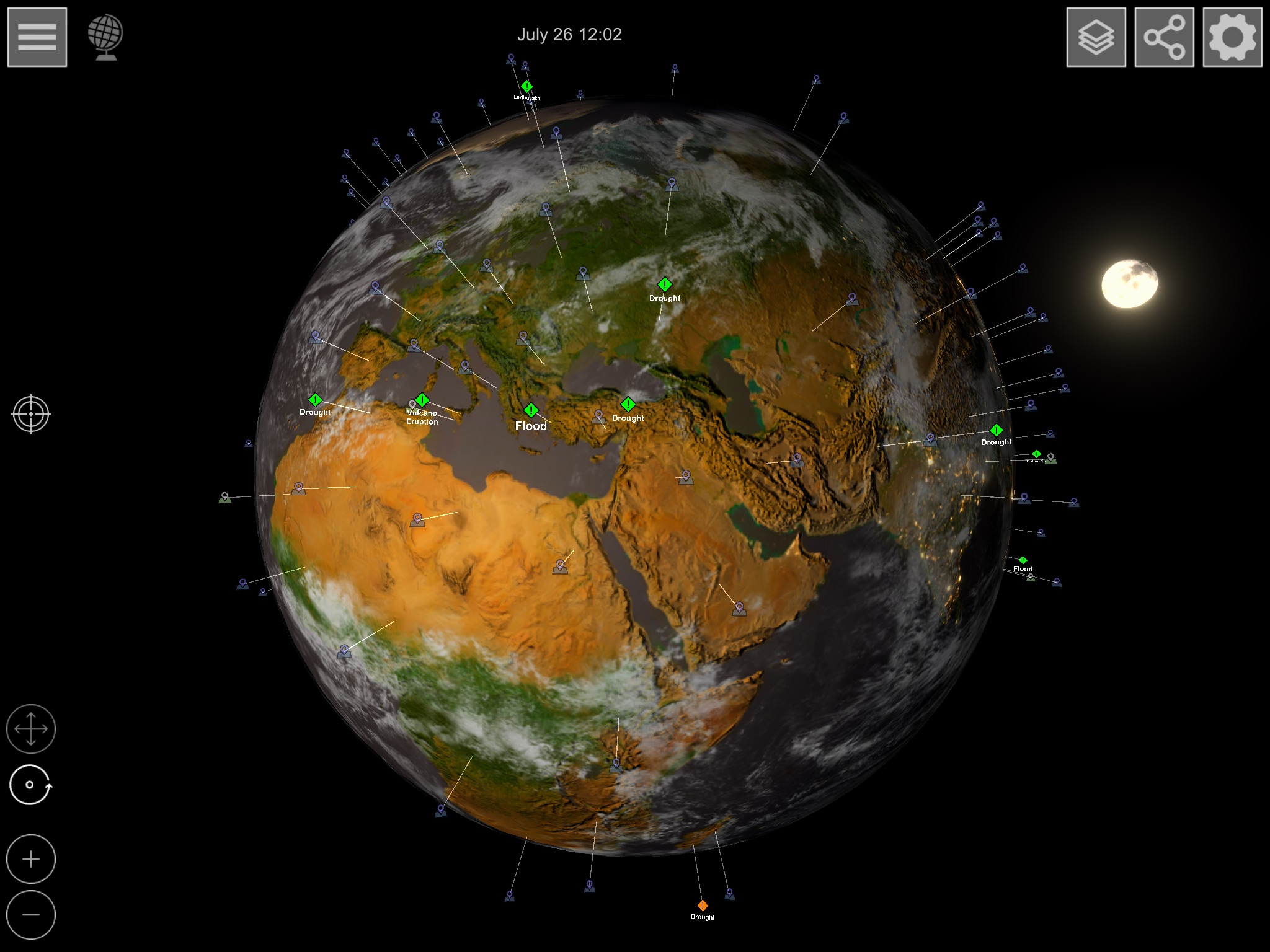
La vista de globo muestra la tierra con la capa de textura actual que ha establecido. Además, se muestran todos los eventos naturales definidos por el GDACS (Sistema Global de Alerta y Coordinación de Desastres). Todos los marcadores disponibles para cargar las escenas de mosaicos 3D de alta resolución también se pueden encontrar en la vista global.
Si se acerca más a la superficie, se muestran diferentes marcadores en el globo. Primero se muestran los nombres de los estados. Si amplía más, aparecerán los nombres de las ciudades del área correspondiente. Puede utilizar las opciones de visualización para establecer qué ciudades deben mostrarse.
Controlar
Utilice los siguientes gestos para controlar la cámara:
- Un dedo gira la cámara alrededor del mundo
- Usa dos dedos para acercar o alejar el globo
- Puede hacer clic directamente en los marcadores del mundo para eventos ambientales y los marcadores del mapa 3D
Alternativamente, también puede usar la cámara con un solo dedo usando los símbolos en la parte inferior izquierda. En la vista de globo, solo funciona el modo de rotación. Si ha configurado previamente Mover en la vista 3D, vuelva a cambiar en consecuencia.
Encontrar posición GPS
El botón de localización en el centro a la izquierda le permite marcar su propia posición en el mapa, a menos que ingrese otra posición en los campos de búsqueda correspondientes. Luego busque la posición ingresada en el globo. También puede buscar una posición en la vista 3D siempre que la posición esté dentro de la escena 3D cargada.
Capa de textura
Hay cuatro capas de textura diferentes para la vista global:
- Superficie (representación fotográfica de la superficie terrestre)
- Superficie con fronteras estatales
- Globo sin agua
- Pantalla de elevación ASTER
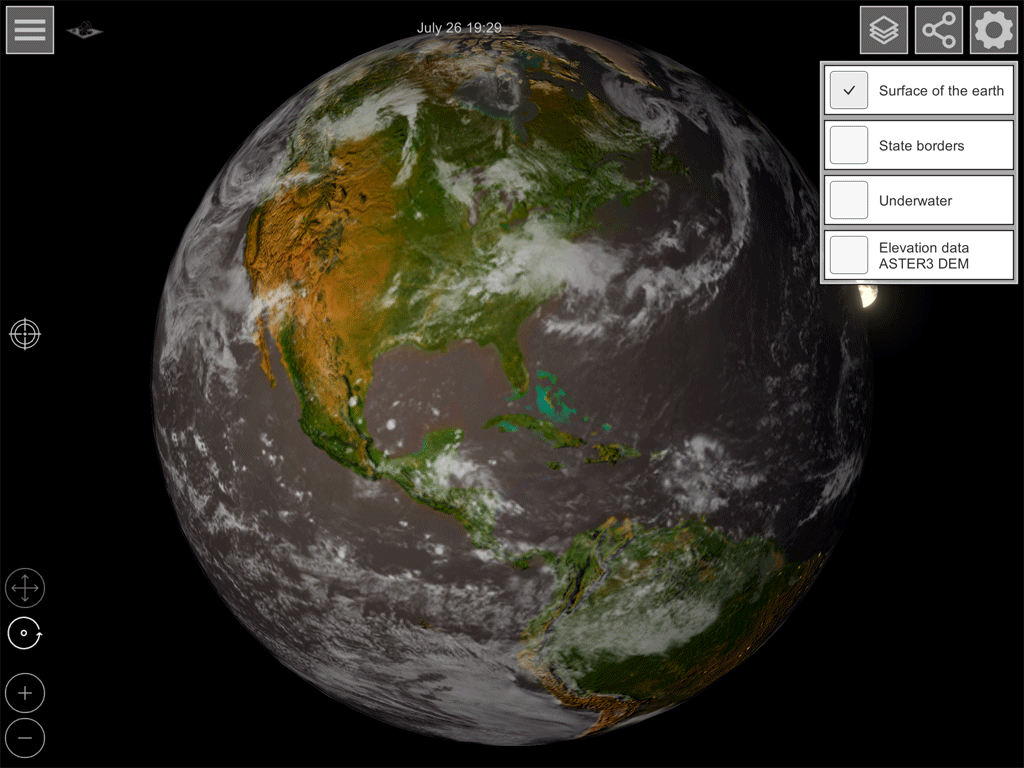
Seleccione el nivel que desee. La descarga de los datos de textura de nuestro servidor comienza en segundo plano. Tan pronto como se complete la descarga, la textura se intercambiará en todo el mundo. Debido a la cantidad de datos (especialmente con la alta resolución de 8K), esto puede tardar unos segundos con una conexión a Internet lenta.
Compartir captura de pantalla
Con esta función puede generar una imagen 4K de la vista actual, que luego puede, p. Ej. puede enviar por correo electrónico. Las opciones de destino dependen de las aplicaciones instaladas en el dispositivo.
Opciones de visualización
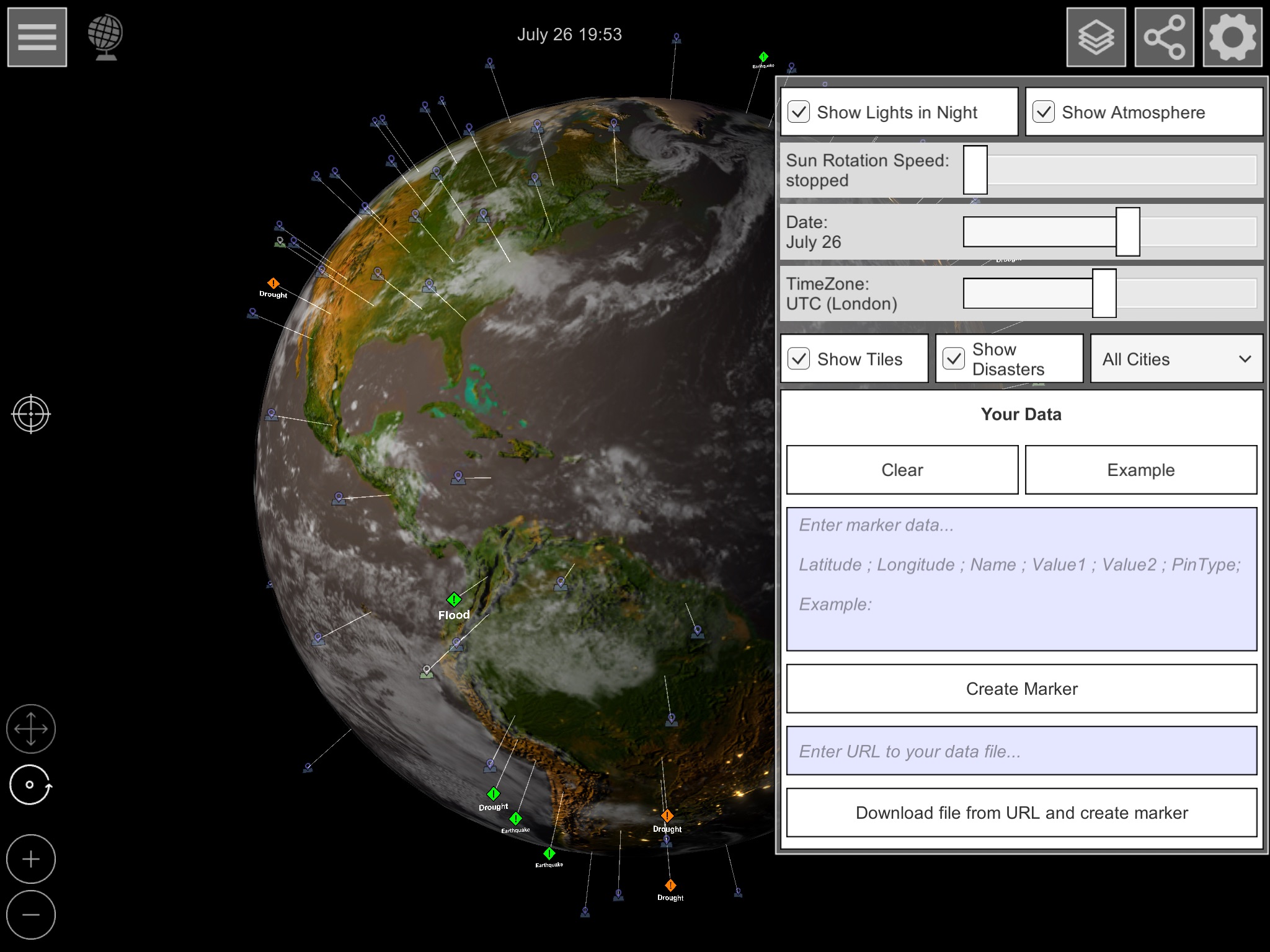
Puede activar o desactivar las siguientes opciones como desee:
- Luces nocturnas: enciende o apaga las luces de la ciudad
- Atmósfera: enciende o apaga las nubes
- Dirección de la luz
- Rotación solar: rotación automática de la luz para simulación diurna
- Fecha: altura relativa del sol al ecuador debido a las estaciones
- Zona horaria: diferencia horaria para la visualización de la hora
- Visualización de mosaicos 3D: active o desactive los marcadores de carga para las escenas de mosaicos 3D
- Eventos: active o desactive la visualización de eventos naturales de GDACS
- Selección de ciudad: filtre la visualización de ciudades por residentes. Los nombres de los países solo se muestran si se selecciona "Todas las ciudades".
- Datos propios
- Aquí puede crear sus propios marcadores en el mundo.
- Eliminar: elimina todos los marcadores autodefinidos
- Ejemplo: muestra algunos ejemplos de la definición de texto de marcadores
- Crear marcadores: coloca los marcadores que se han ingresado en el campo de texto de arriba
- Cargar y crear archivo: si ingresa un archivo de texto debidamente preparado en el campo URL, la definición del marcador se tomará directamente de este archivo de texto y se mostrará.
Selección de mapa 3D
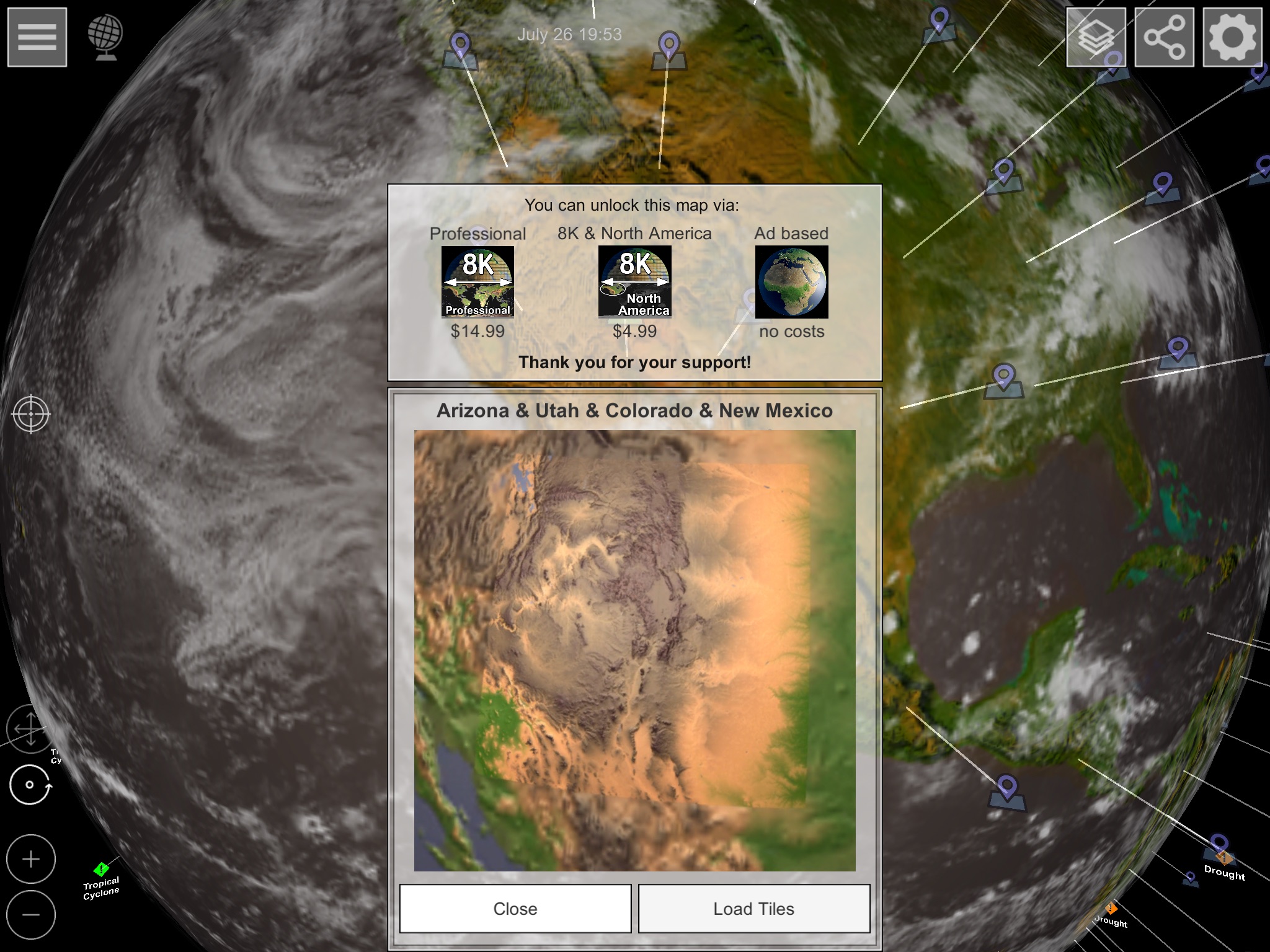
Hay algunos marcadores en el globo terráqueo que puede utilizar para seleccionar el mapa 3D que desee. Hay tres opciones diferentes para la activación:
- Compra la versión Pro y activa todas las regiones disponibles
- Solo compras la región a la que pertenece la tarjeta seleccionada
- Utiliza el acceso gratuito a publicidad. Aquí se muestra un anuncio cada minuto mientras esté en el mapa 3D. Para que pueda tener una impresión antes de comprar.
Vista de mapa 3D
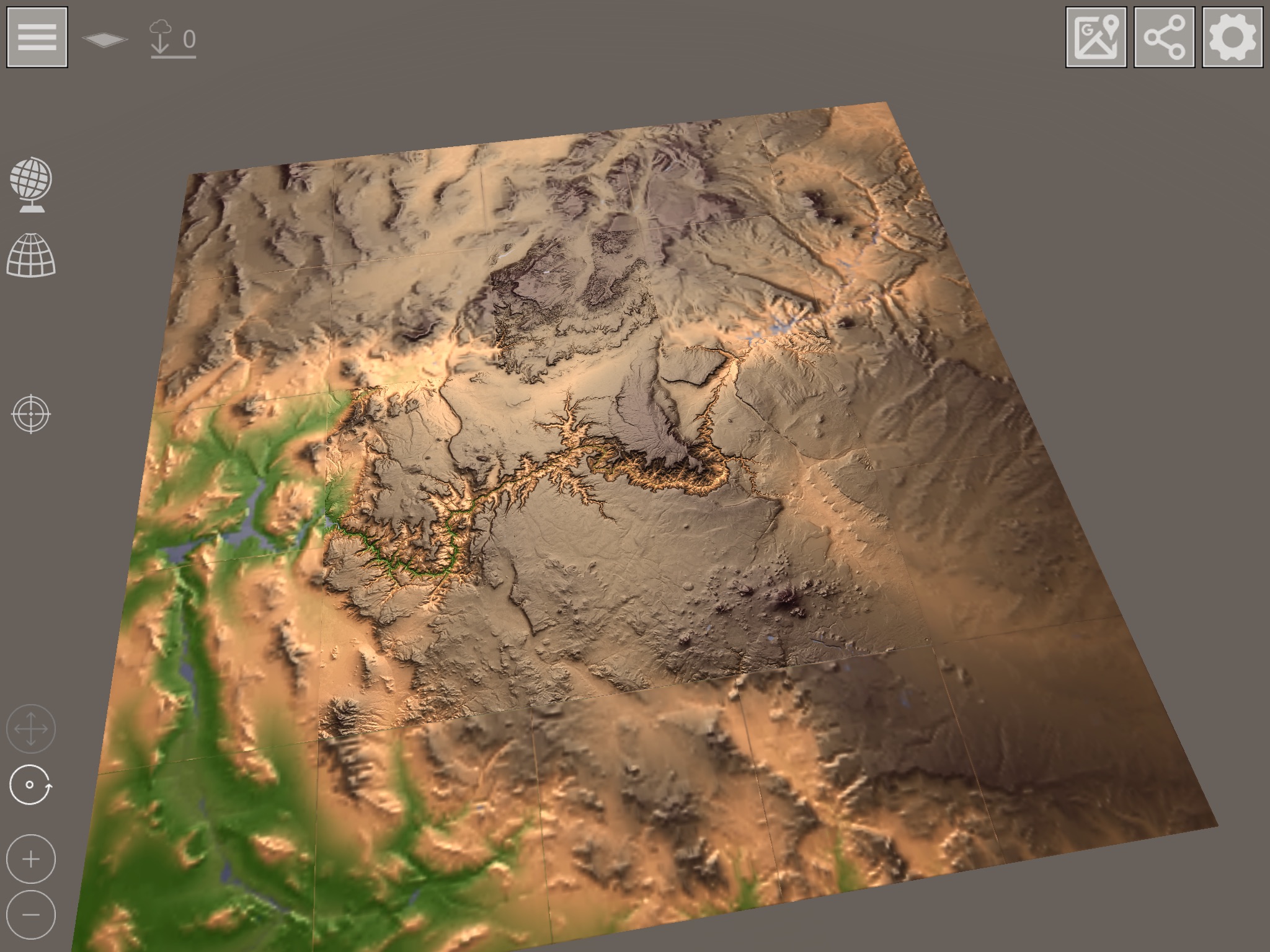
La visualización de mosaicos 3D de alta resolución solo funciona si hace zoom en la superficie con la cámara. Si solo ve mosaicos borrosos, estas son las texturas reducidas en mosaicos planos que solo se usan para posicionar. En este caso, acérquese más a los mosaicos; la descarga de los mosaicos de alta resolución comenzará automáticamente. La pantalla en la parte superior izquierda muestra si los mosaicos se acaban de solicitar al servidor y la descarga aún no se ha completado.
Controla la camara
Utilice los siguientes gestos para controlar la cámara:
- Un dedo gira la cámara alrededor del punto de rotación actual
- Usa dos dedos para acercar o alejar los mosaicos
- Usa tres dedos para mover el punto de rotación
Alternativamente, puede usar los símbolos en la parte inferior izquierda para usar todas las funciones con un solo dedo. Cuando regrese a la vista de globo, recuerde volver a configurar el modo de rotación.
Nota importante para dispositivos más antiguos o dispositivos con poca memoria principal
La vista global no se elimina de la memoria cuando se cargan los mosaicos para que los mosaicos 3D se puedan colocar sobre el mapa global. Si la aplicación de su dispositivo se bloquea al volver a cargar los mosaicos 3D, intente cargar una textura global de menor resolución para que quede más RAM libre para los mosaicos 3D. Los dispositivos modernos pueden trabajar con texturas comprimidas y no tienen este problema de memoria.
Opciones de visualización
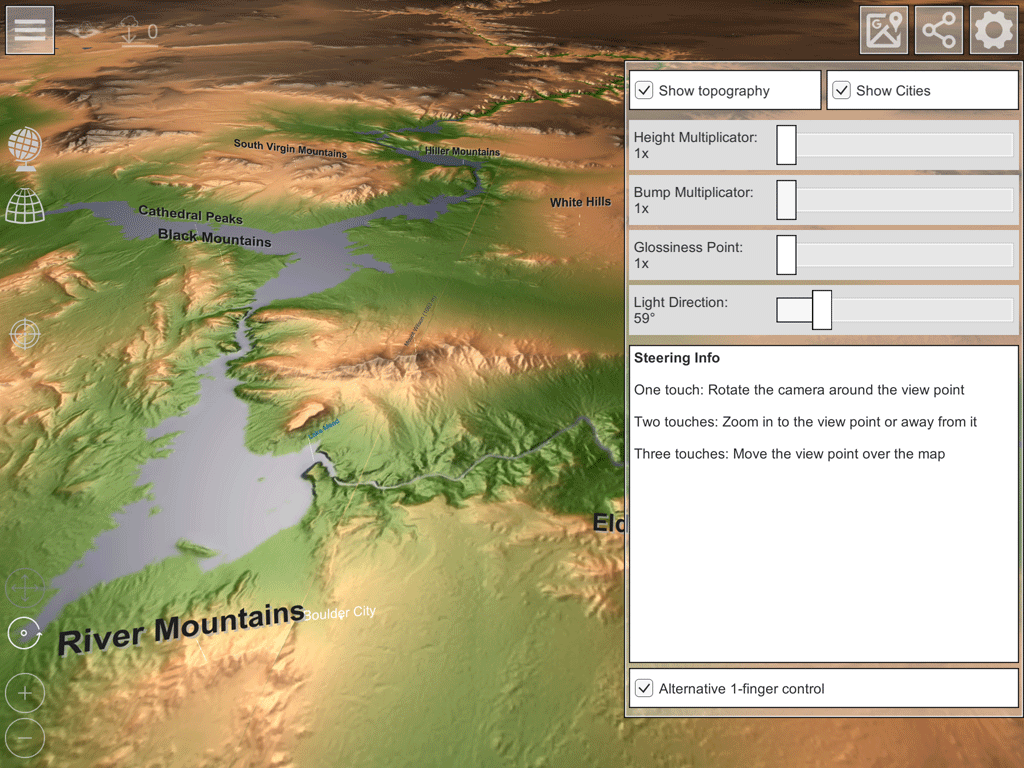
Como en la vista global, aquí puede adaptar la pantalla a sus necesidades. Las opciones son:
- Multiplicador de altura: para una mejor visualización de la altura, puede multiplicar la altura del modelo 3D por un factor de 1, 2, 4, 10, 20 y 50
- Multiplicador de golpes: los detalles de altura también se pueden aumentar. Los multiplicadores 1, 2 y 4 están disponibles aquí
- Tamaño de resaltado: especifica en tres etapas la intensidad con la que se refleja la luz desde la superficie. Las opciones son pequeñas, medianas y grandes.
- Dirección de la luz: gira la cámara 360 ° alrededor de los mosaicos. Aunque esto no es realista en el sentido de la luz solar, la estructura de altura se puede iluminar mejor.
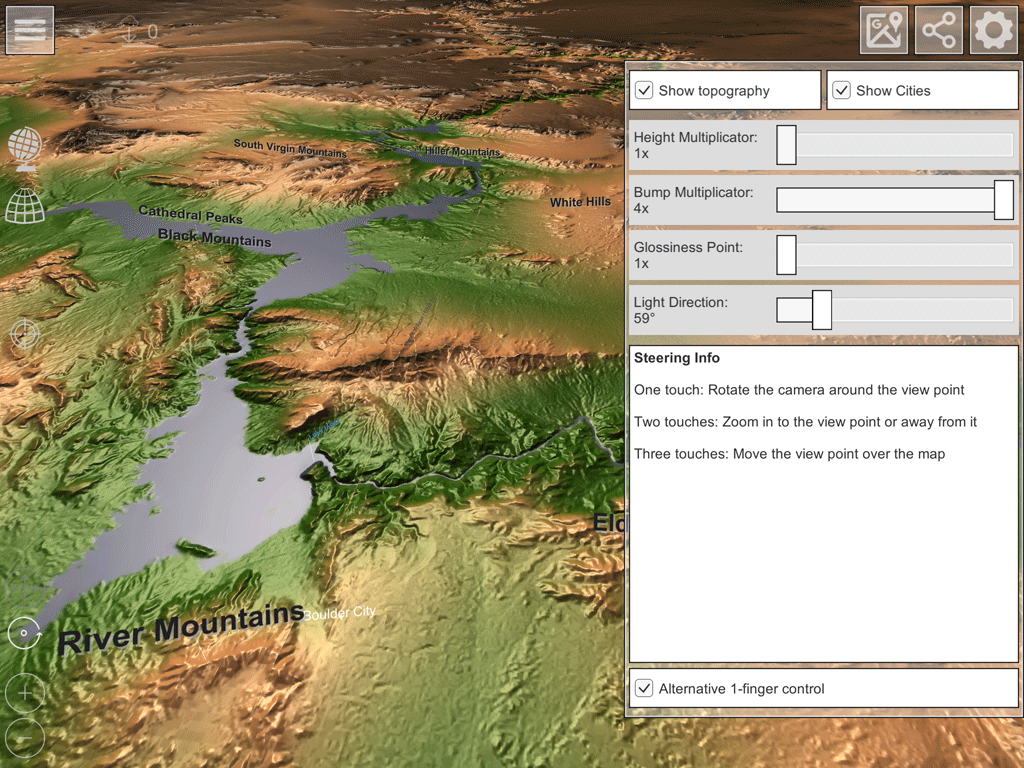
Control de escena 3D
Hay varios símbolos a la izquierda. Con el símbolo del globo regresa a la vista global y descarga la escena 3D cargada actualmente.
El segundo símbolo (segmento de esfera) cambia a la visualización de esfera rectificada del mapa 3D. Si ya se encuentra en la visualización esférica corregida, puede volver a la vista ortorrectificada (mosaicos a lo largo de la latitud y los grados altos) utilizando el símbolo de cuadrícula.