Hướng dẫn sử dụng GlobeViewer Moon
Thực đơn chính
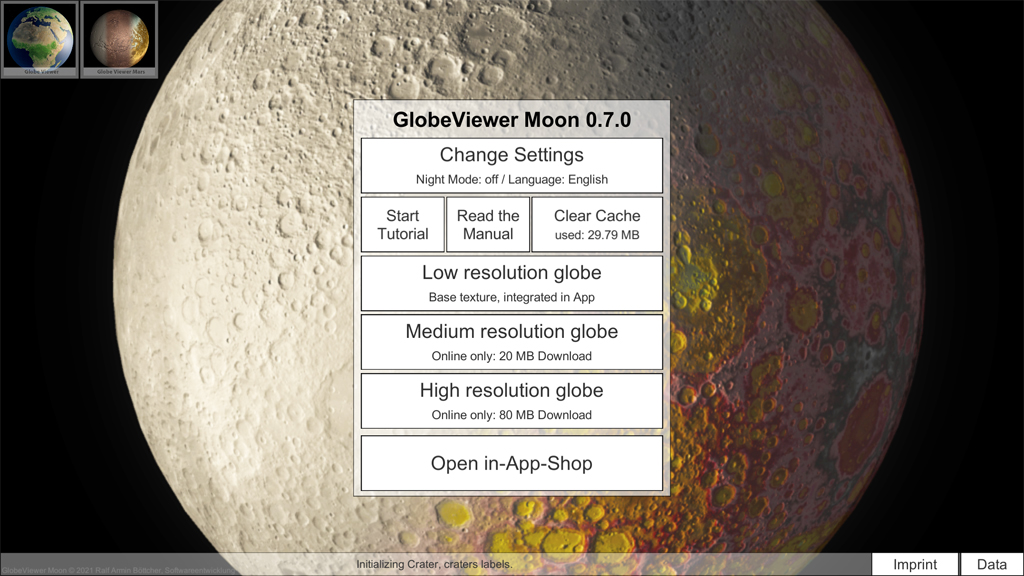
Cài đặt: chế độ ban đêm
Chế độ ban đêm làm tối toàn bộ chế độ xem sao cho bạn không bị lóa mắt bởi ứng dụng ngay cả trong môi trường tối và do đó cản trở quá nhiều đến quá trình thích ứng với bóng tối. Chế độ ánh sáng đỏ, phổ biến trong phần mềm thiên văn học, đã bị bỏ qua một cách có chủ ý vì có một lượng lớn ánh sáng trắng tương ứng từ chính mặt trăng khi quan sát mặt trăng.
Cài đặt: Lựa chọn ngôn ngữ
Tại đây, bạn có thể thay đổi ngôn ngữ của ứng dụng. Tất cả các giao diện người dùng đã được dịch. Nội dung cơ sở dữ liệu (tên và chi tiết nhiệm vụ) vẫn chỉ có sẵn bằng tiếng Anh.
Hướng dẫn
Hướng dẫn hướng dẫn người dùng thông qua tất cả các khu vực có sẵn của ứng dụng.
Xóa bộ đệm tải xuống
Ứng dụng tải rất nhiều họa tiết từ máy chủ của chúng tôi về thiết bị của bạn. Chúng được lưu vào bộ nhớ cache trên thiết bị để sử dụng lại sau này hoặc để sử dụng ngoại tuyến. Nếu dữ liệu không cần ngoại tuyến, bộ đệm tải xuống có thể được giải phóng theo cách thủ công. Tất cả dữ liệu có thể được tải đi tải lại nhiều lần từ máy chủ.
Lựa chọn độ phân giải
Sau khi cài đặt, ứng dụng chỉ chứa kết cấu mặt trăng có độ phân giải rất thấp cho chế độ xem toàn cầu. Tất cả kết cấu toàn cầu có độ phân giải cao hơn trước tiên phải được tải xuống từ máy chủ. Độ phân giải được chọn càng cao thì quảng cáo được hiển thị trong ứng dụng càng thường xuyên hơn - trừ khi người dùng đã tắt vĩnh viễn quảng cáo trên sản phẩm đã mua.
Cửa hàng
Bạn có thể kích hoạt ba cấp ứng dụng trong cửa hàng. Giai đoạn 1 (NoAds) loại bỏ hoàn toàn quảng cáo khỏi ứng dụng. Cấp độ 2 (mặt trước) mở khóa chế độ xem 3D có độ phân giải cao về mặt trước của mặt trăng. Cấp độ 3 (Pro) mở khóa chế độ xem 3D có độ phân giải cao của toàn bộ bề mặt mặt trăng. Bạn cũng có thể nâng cấp từ bất kỳ cấp độ nào lên các cấp độ cao hơn sau này.
Dấu ấn
Tại đây, bạn sẽ tìm thấy thông tin liên hệ được yêu cầu về mặt pháp lý về nhà phát triển ứng dụng. Bạn cũng có thể truy cập trang web dự án của chúng tôi ở đó và để lại nhận xét về ứng dụng sẽ giúp chúng tôi phát triển nó hơn nữa. Bạn cũng có thể tìm thấy liên kết đến chính sách bảo mật của chúng tôi tại đây.
Dữ liệu
Tất cả các nguồn dữ liệu đã được sử dụng cho ứng dụng được liệt kê ở đây.
Chế độ xem mặt trăng toàn cầu
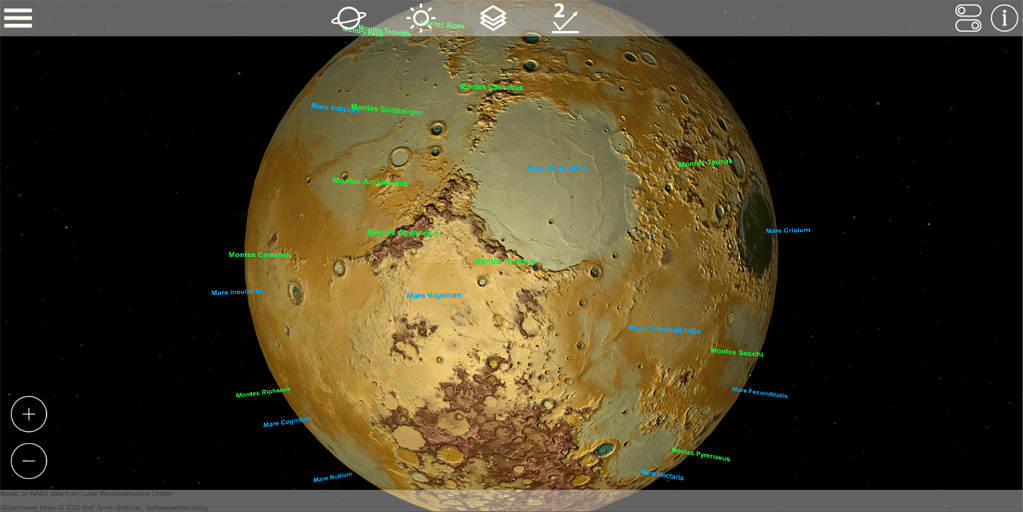
Bản đồ mặt trăng 3D tương tác có thể được điều chỉnh theo các yêu cầu khác nhau của những người dùng khác nhau. Chế độ xem xoay, hoạt động sau khi khởi động ứng dụng, dành cho những người dùng muốn biết thông tin chung về mặt trăng và bề mặt của nó. Ở đây, để chiếu sáng bề mặt một cách tối ưu, ánh sáng mặt trăng thực tế được tránh một cách có chủ ý.
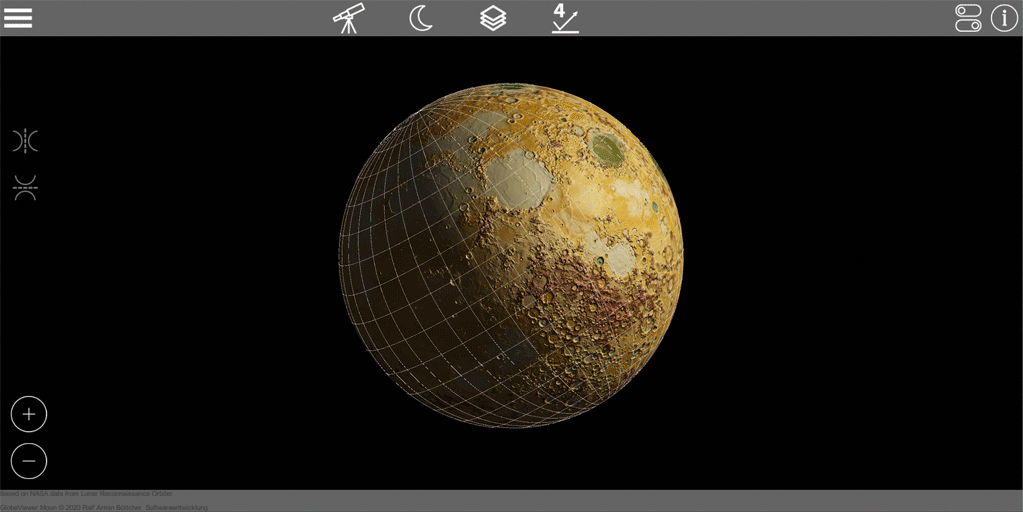
Chế độ xem kính thiên văn đã được các nhà thiên văn học (sở thích) tích hợp để sử dụng chuyên nghiệp, giúp tính toán và hiển thị chính xác ánh sáng thực tế cũng như vị trí/pha mặt trăng hiện tại. Chế độ xem Ảnh và Xám đặc biệt phù hợp với chế độ này và cố gắng đạt được hình ảnh chân thực nhất có thể.
Chế độ xem
Chuyển sang chế độ quay để quay quanh mặt trăng giống như một vệ tinh và xem nó từ mọi phía. Sử dụng chế độ kính viễn vọng khi bạn muốn mô phỏng chế độ xem mặt trăng từ trái đất.
Ánh sáng
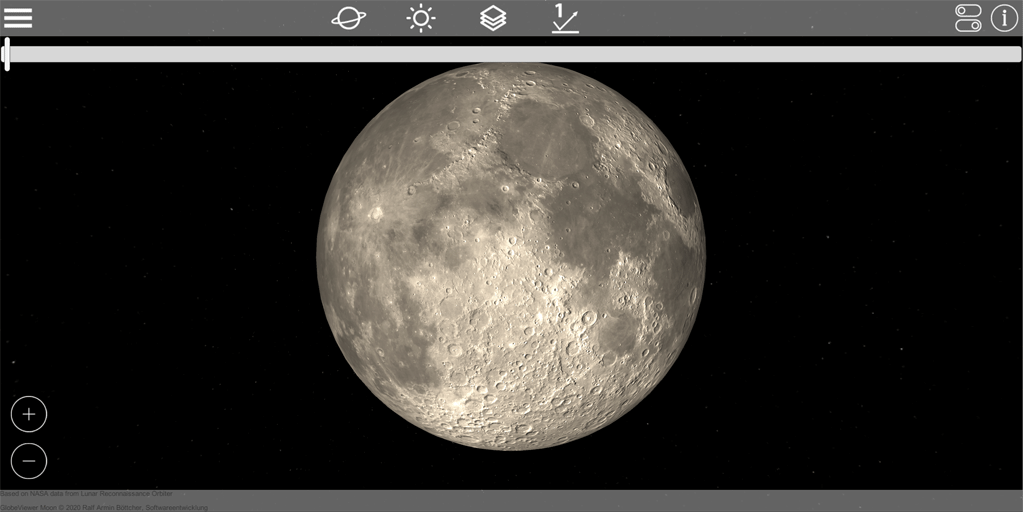
Ở chế độ xoay, bạn có thể sử dụng thanh trượt để xoay hướng ánh sáng quanh mặt trăng. Bằng cách này, bạn có thể chiếu sáng tối ưu tất cả các khu vực mà bạn muốn xem xét kỹ hơn.
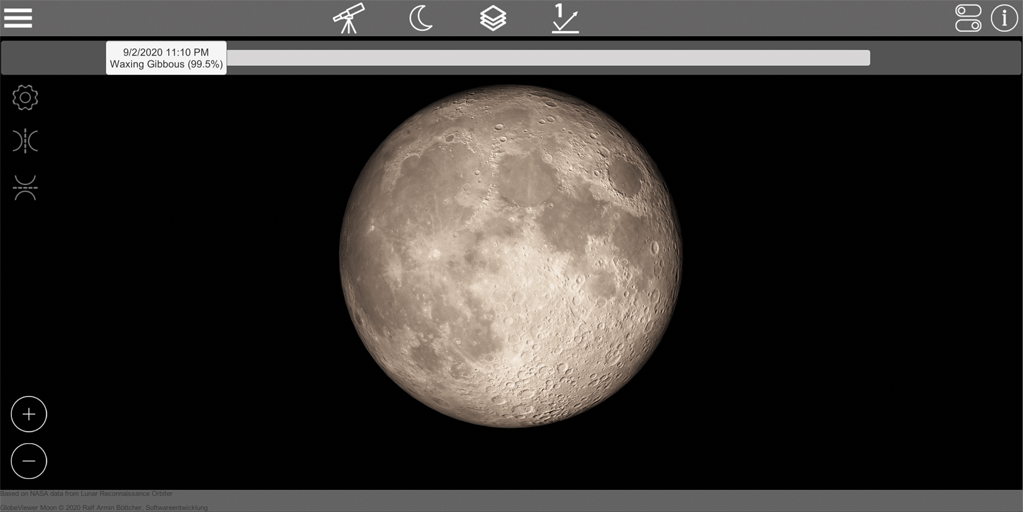
Nếu sử dụng chế độ kính viễn vọng, bạn có thể sử dụng thanh trượt để di chuyển chu kỳ mặt trăng hiện tại, tức là thời gian xem qua lại để xem xét kỹ hơn các khu vực mặt trăng có thể nhìn thấy. Để có bóng bề mặt chính xác, vui lòng sử dụng kết cấu màu xám kết hợp với mức độ chi tiết của bề mặt.
Lựa chọn kết cấu
Có các lớp kết cấu sau:
- Ảnh: ảnh toàn cầu mô phỏng bao gồm bóng cố định
- Kết cấu chiều cao: độ dốc toàn chiều cao không có bóng
- Lớp phủ: sự kết hợp giữa họa tiết ảnh và chiều cao
- Xám: Không có màu để mô phỏng bóng bề mặt hiện tại
Chi tiết bề mặt
Đối với bóng bề mặt chất lượng cao, kết cấu thông thường được tính toán từ dữ liệu chiều cao. Kết cấu này thay đổi ánh sáng bề mặt để có thể hiển thị sắc thái của các chi tiết bề mặt. Bằng cách này, các chi tiết bề mặt có thể được tắt hoàn toàn hoặc dần dần thêm vào kết cấu cơ bản. Có bốn cấp độ khác nhau để lựa chọn. Các chi tiết càng mạnh thì sự khác biệt nhỏ về độ cao trên mặt trăng càng rõ ràng. Chỉ cần dùng thử để xem cấp độ nào phù hợp nhất với chế độ xem hiện tại của bạn.
Tùy chọn hiển thị
Các đối tượng khác nhau được đánh dấu trên quả địa cầu. Trong các tùy chọn hiển thị, bạn có thể quyết định đối tượng nào sẽ được hiển thị. Ở đây bạn có thể ví dụ tắt tất cả các tên miệng núi lửa hoặc chỉ hiển thị "biển" hoặc "núi". Việc hiển thị kinh độ và vĩ độ cũng như các ký hiệu tải cho các bề mặt 3D có thể được ẩn và hiển thị ở đây theo yêu cầu của bạn.
Thông tin tính năng
Một màn hình cung cấp thông tin chi tiết hơn về các đối tượng hiện diện trên quả địa cầu. Thông tin về đối tượng gần máy ảnh nhất luôn được hiển thị - tùy thuộc vào trung tâm của màn hình. Bạn chỉ cần đặt đối tượng mong muốn vào giữa màn hình để hiển thị thông tin bổ sung.
Tìm kiếm tính năng
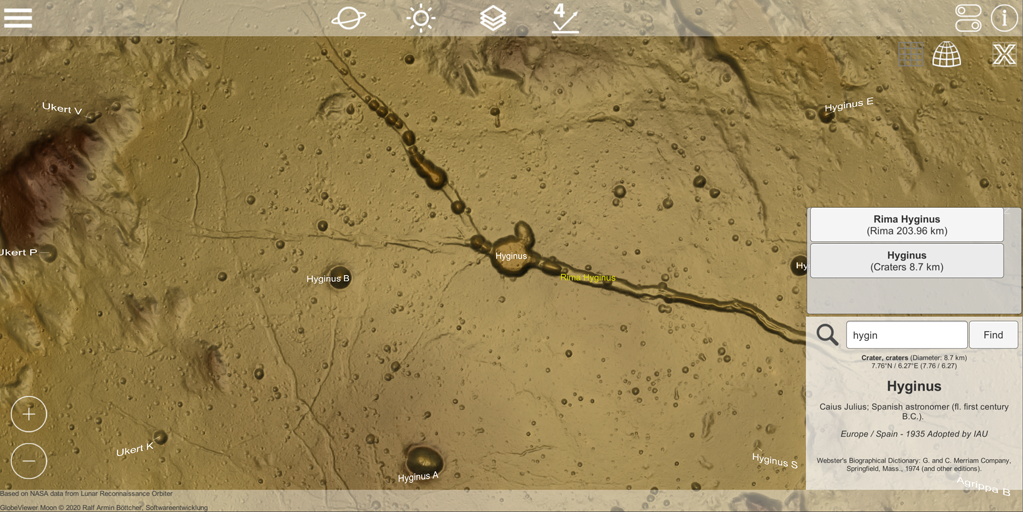
Bạn cũng có thể tìm kiếm các vật thể trên mặt trăng để thay thế cho việc chỉ hiển thị thông tin tính năng ở giữa màn hình. Để thực hiện việc này, hãy mở thông tin tính năng và nhập một vài chữ cái vào trường tìm kiếm. Với tìm kiếm, sau đó bạn sẽ nhận được danh sách tất cả các đối tượng khớp với cụm từ tìm kiếm. Bạn không cần phải đặt tên chính xác, các phần của từ cũng đủ để tìm kiếm. Sau đó, bạn có thể chỉ cần chọn kết quả tìm kiếm có trong danh sách kết quả và máy ảnh sẽ ngay lập tức căn giữa đối tượng được tìm kiếm.
Kiểm soát
Sử dụng một ngón tay để xoay camera quanh mặt trăng ở chế độ xoay. Ở chế độ kính viễn vọng, bạn di chuyển hướng của kính thiên văn ảo. Ở chế độ kính thiên văn, hình ảnh có thể được phản chiếu theo chiều dọc và chiều ngang với các biểu tượng tương ứng để hiển thị chế độ xem qua thị kính của kính thiên văn.
Với cử chỉ hai ngón tay thông thường, bạn có thể đưa máy ảnh lại gần bề mặt và do đó phóng to hoặc thu nhỏ. Ngoài ra, có hai biểu tượng cho việc này.
Danh sách nhiệm vụ (từ 0.6.0)
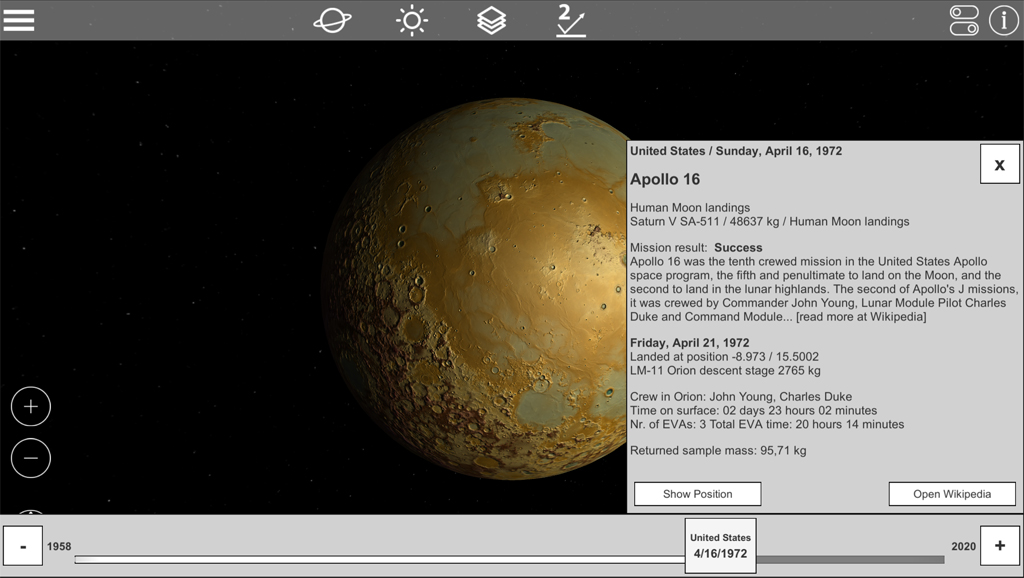
Bạn có thể mở danh sách nhiệm vụ bằng biểu tượng ở dưới cùng bên trái. Nó bao gồm tất cả các nhiệm vụ trên mặt trăng trước đó kể từ năm 1958. Tất cả các nhiệm vụ có địa điểm hạ cánh đều có thể tập trung vào quả địa cầu. Bạn có thể tìm thêm thông tin về các nhiệm vụ trên Wikipedia.
Mô hình bề mặt 3D (khu vực)
Ngoài chế độ xem toàn cầu, toàn bộ mặt trăng cũng có sẵn dưới dạng mô hình bề mặt 3D chất lượng cao. Để cung cấp lượng lớn dữ liệu liên quan có sẵn trên thiết bị di động, bề mặt mặt trăng được chia thành các khu vực khu vực khác nhau. Các khu vực này đã được phân phối dưới dạng các điểm đánh dấu (ký hiệu raster) trên bề mặt mặt trăng toàn cầu. Những điểm đánh dấu này có thể được sử dụng để tải vùng tương ứng vào mô hình mặt trăng toàn cầu. Vì lý do kỹ thuật, các điểm đánh dấu này chỉ được hiển thị sau khi tất cả các điểm đánh dấu khác đã được đặt trên quả địa cầu. Tùy thuộc vào khả năng tính toán của thiết bị, quá trình này có thể mất vài giây.
Chế độ xem trực giao
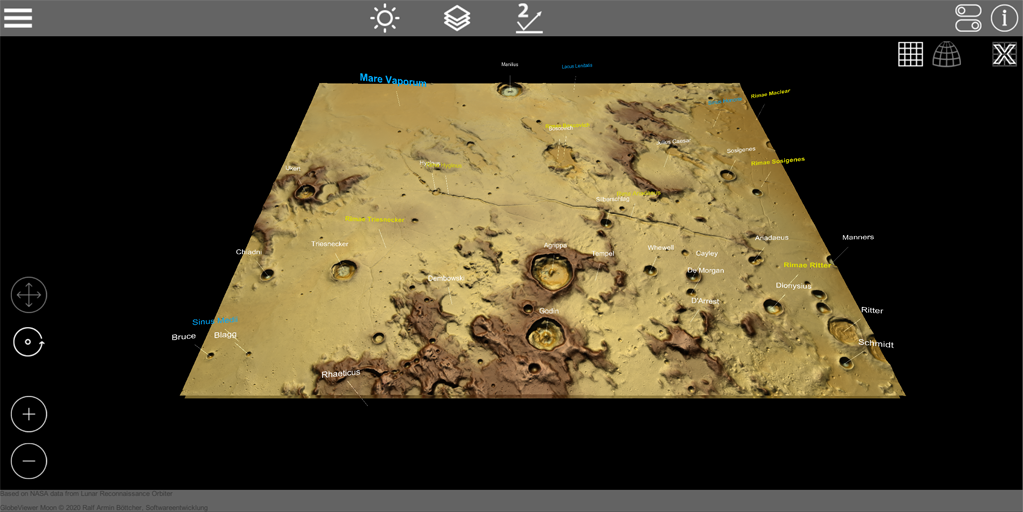
Nếu bạn đã chọn một vùng, thì cảnh có các ô dữ liệu 2D riêng lẻ sẽ được tải trước tiên. Mỗi ô dữ liệu riêng lẻ có kích thước 5° x 5°. Do hình dạng hình cầu, các ô trong chế độ xem trực giao này làm sai lệch kích thước thực tế trên bề mặt hình cầu. Do đó, bạn càng đến gần các cột, các ô có vẻ như được vẽ ngày càng rộng hơn, đồng thời, ô được hiển thị bị nén theo chiều dài.
Mỗi ô dữ liệu 2D riêng lẻ sẽ tự động tải mô hình 3D được liên kết và hiển thị mô hình đó ngay sau khi tải xuống. Có khoảng. Tải xuống 2-3 MB cho mỗi ô, do đó, tùy thuộc vào tốc độ truyền của bạn, có thể mất vài giây để tất cả các ô tải xuống mô hình 3D được liên kết. Chỉ các ô 3D được tải trực tiếp xung quanh điểm mục tiêu của máy ảnh và những ô ở xa hơn sẽ bị xóa một lần nữa.

Trong chế độ xem chỉnh hình này (dù sao đây cũng không phải là hình ảnh đại diện thực tế), bạn có thể xoay ánh sáng 360° xung quanh các ô này. Hình thức chiếu sáng này cũng không thực tế, nhưng nó có thể được sử dụng để chiếu sáng hoàn toàn miệng hố hiện có từ mọi hướng nhằm làm cho các cấu trúc chiều cao hiện có trở nên rõ ràng hơn.
Đã sửa chế độ xem 3D của địa cầu
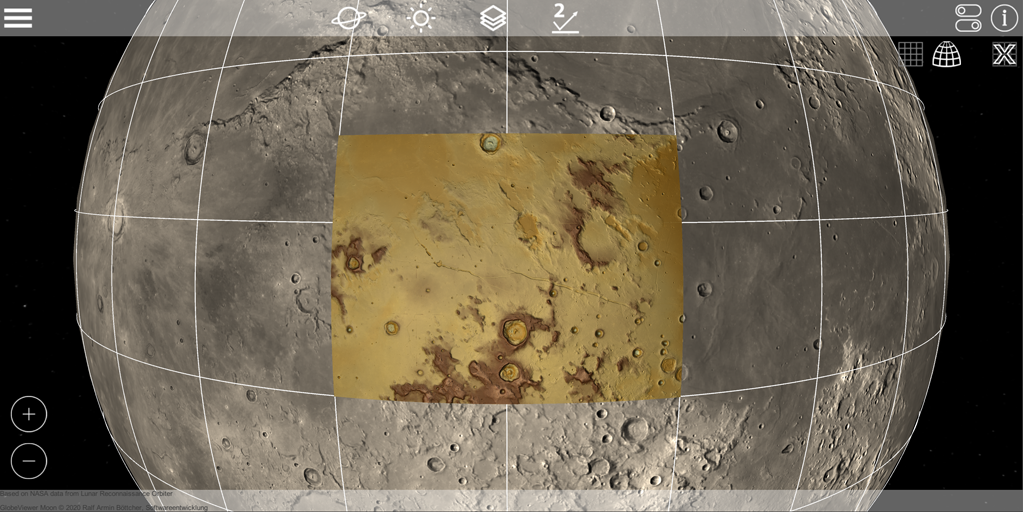
Sau khi tải xuống các ô xếp, bạn có thể quay lại chế độ xem mặt trăng toàn cầu thông qua các biểu tượng ở trên cùng bên phải. Tại thời điểm này, tất cả các ô 3D vừa tải xuống được chỉnh sửa và đặt trên bề mặt hình cầu của mặt trăng toàn cầu. Bề mặt 3D sau đó được hiển thị trong biểu diễn chính xác. Mô hình 3D nằm trên mô hình hình cầu đơn giản với kết cấu chung, điều này có thể dẫn đến các khoảng trống nhỏ hơn trên màn hình.
Ở chế độ xem toàn cầu, các quy tắc chiếu sáng cho toàn cầu sẽ áp dụng lại, tùy thuộc vào chế độ máy ảnh (xoay hoặc kính thiên văn). Tất cả các tùy chọn kết cấu cho chế độ xem toàn cầu cũng có thể được áp dụng cho các ô của mô hình 3D.
Ngoài các đối tượng địa lý chính, các đối tượng địa lý phụ (tức là các miệng núi lửa nhỏ hơn) cũng được nhập và đặt tên trên bản đồ khu vực. Do lượng dữ liệu cần thiết, mỗi lần chỉ có thể tải một vùng. Do đó, bạn có thể hủy tải lại vùng đã tải bằng ký hiệu tương ứng rồi tải lại vùng khác.
Kiểm soát
Trong chế độ xem chỉnh hình, bạn có thể tự do xoay camera xung quanh điểm quan sát hiện tại bằng một ngón tay. Với cử chỉ hai ngón tay, bạn có thể phóng to và thu nhỏ điểm quan sát. Máy ảnh và điểm quan sát được di chuyển trên địa hình bằng ba ngón tay, tức là chế độ xem của máy ảnh được dịch chuyển hoàn toàn. Ngoài ra, cũng có thể di chuyển bằng một ngón tay; để làm được điều này, bạn phải chuyển chế độ máy ảnh từ xoay sang di chuyển bằng các ký hiệu tương ứng ở cạnh dưới bên trái của màn hình.

