Manuel de GlobeViewer Moon
Menu principal
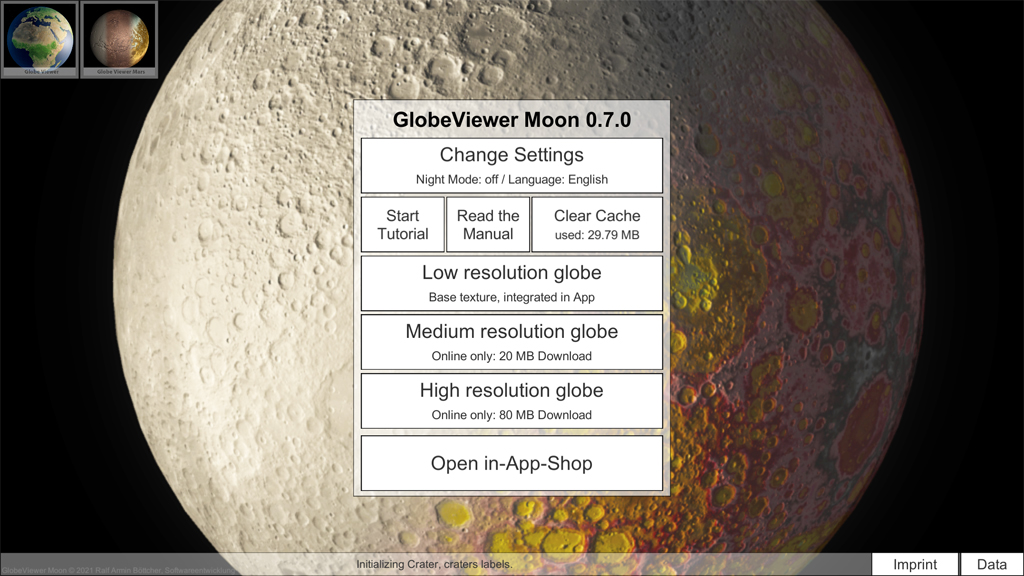
Paramètres: mode nuit
Le mode nuit assombrit l'ensemble de la vue de telle sorte que vous n'êtes pas tellement ébloui par l'application, même dans un environnement sombre et que vous interférez ainsi trop avec l'adaptation sombre. Le mode lumière rouge, qui est courant dans les logiciels d'astronomie, a été délibérément omis, car il y a une quantité correspondante de lumière blanche provenant de la lune elle-même lors de l'observation de la lune.
Paramètres: sélection de la langue
Ici, vous pouvez changer la langue de l'application. Toutes les interfaces utilisateur ont été traduites. Le contenu de la base de données (noms et détails de la mission) n'est toujours disponible qu'en anglais.
Didacticiel
Le didacticiel guide l'utilisateur à travers toutes les zones disponibles de l'application.
Vider le cache de téléchargement
L'application télécharge de nombreuses textures de notre serveur vers votre appareil. Ceux-ci sont mis en cache sur l'appareil pour une réutilisation ultérieure ou pour une utilisation hors ligne. Si les données ne sont pas nécessaires hors ligne, le cache de téléchargement peut être libéré manuellement. Toutes les données peuvent être rechargées encore et encore à partir du serveur.
Sélection de la résolution
Après l'installation, l'application ne contient qu'une texture de lune à très basse résolution pour la vue globale. Toutes les textures globales de haute résolution doivent d'abord être rechargées à partir du serveur. Plus la résolution sélectionnée est élevée, plus la publicité est affichée fréquemment dans l'application - à moins que l'utilisateur n'ait déjà désactivé définitivement la publicité avec un produit acheté.
Boutique
Vous pouvez activer trois niveaux d'application dans la boutique. L'étape 1 (NoAds) supprime complètement la publicité de l'application. Le niveau 2 (avant) permet la vue 3D haute résolution du front de la lune. Le niveau 3 (Pro) déverrouille la vue 3D haute résolution de toute la surface lunaire. Vous pouvez également passer de n'importe quel niveau aux niveaux supérieurs ultérieurement.
Imprimer
Vous trouverez ici les informations de contact légalement requises concernant le développeur de l'application. Vous pouvez également vous rendre sur le site Web de notre projet et laisser des commentaires sur l'application qui nous aideront à la développer davantage. Vous pouvez également trouver le lien vers notre politique de confidentialité ici.
Données
Toutes les sources de données utilisées pour l'application sont répertoriées ici.
Vue globale de la lune
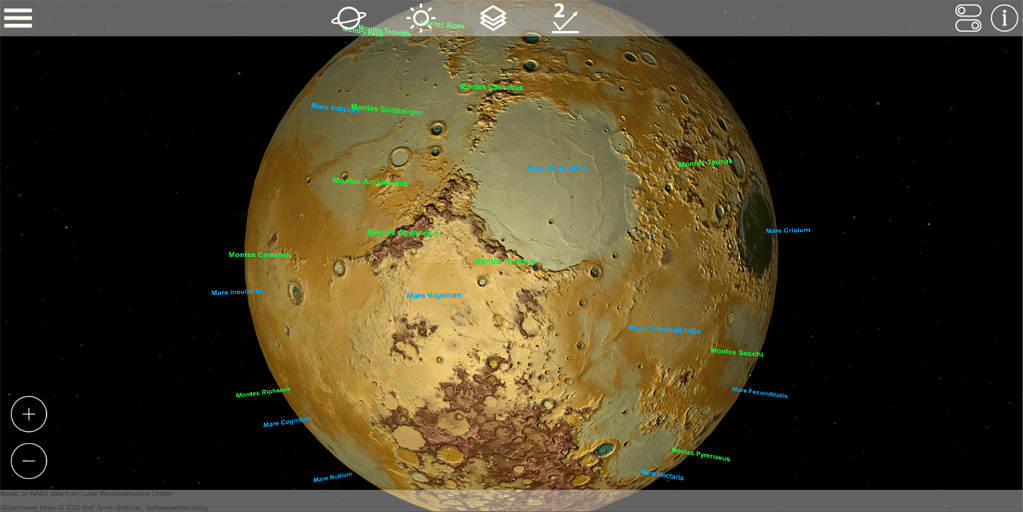
La carte interactive de la lune en 3D peut être adaptée aux diverses exigences des différents utilisateurs. La vue de rotation, qui est active après le démarrage de l'application, est destinée aux utilisateurs qui souhaitent des informations générales sur la lune et sa surface. Ici, au profit d'un éclairage optimal de la surface, un éclairage lunaire réaliste est volontairement supprimé.
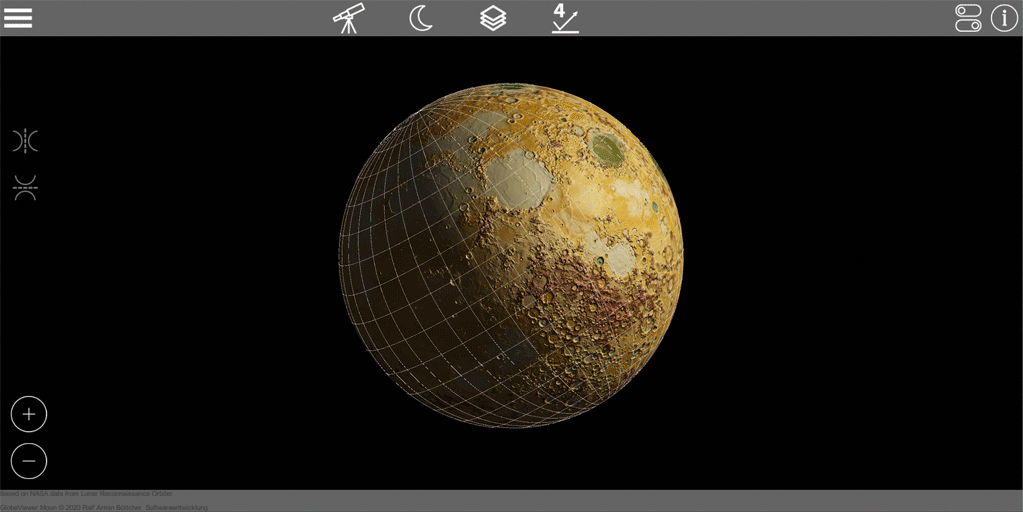
Pour une utilisation professionnelle par les astronomes (amateurs), la vue du télescope a été intégrée, qui calcule et affiche correctement l'éclairage réel ainsi que la position / phase actuelle de la lune. Les vues Photo et Gris sont particulièrement adaptées à ce mode et tentent d'obtenir une représentation réaliste autant que possible.
Mode d'affichage
Passez en mode rotation pour orbiter autour de la lune comme un satellite et visualisez-la de tous les côtés. Utilisez le mode télescope lorsque vous souhaitez simuler la vue de la lune depuis la terre.
Éclairage
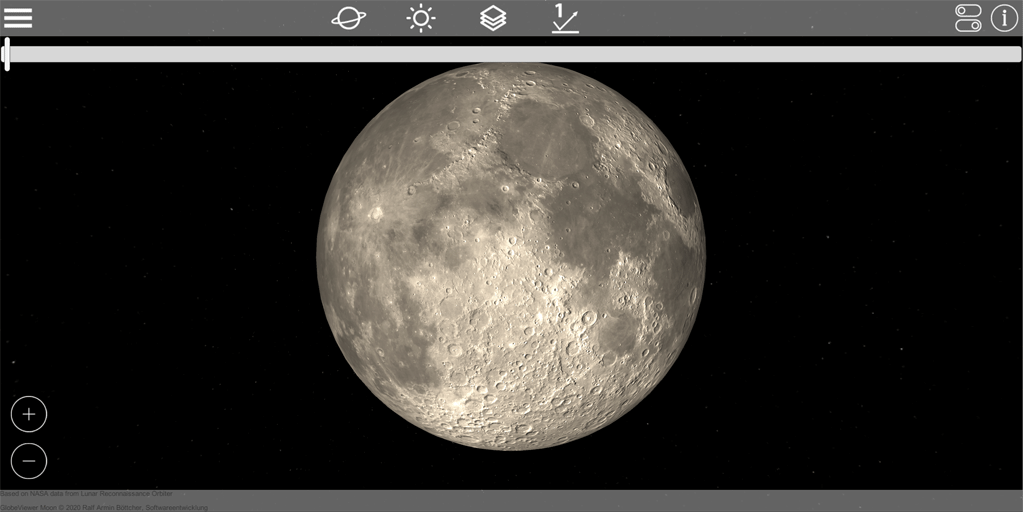
En mode rotation, vous pouvez utiliser le curseur pour faire pivoter la direction de la lumière autour de la lune. De cette manière, vous pouvez éclairer de manière optimale toutes les zones que vous souhaitez examiner de plus près.
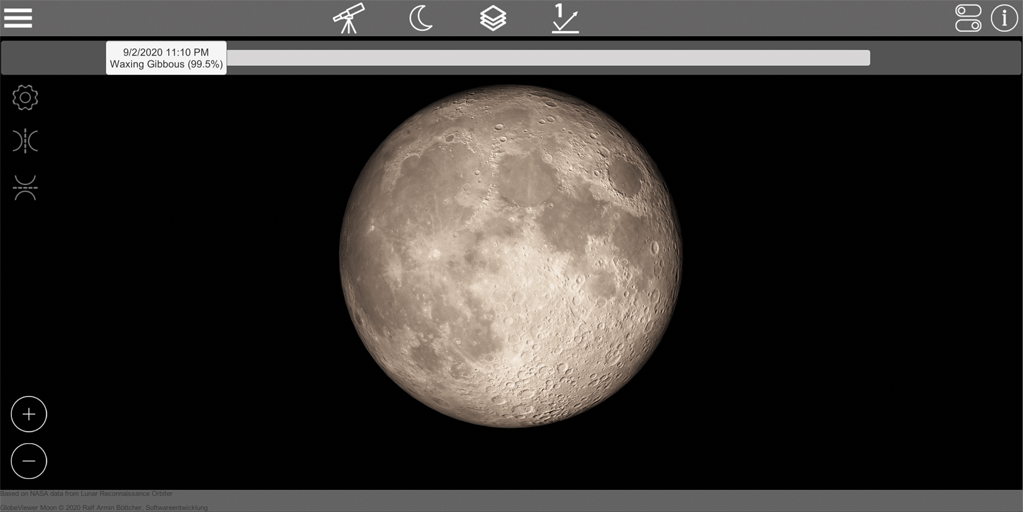
Si vous utilisez le mode télescope, vous pouvez utiliser le curseur pour déplacer la phase de lune actuelle ou l'heure de visualisation d'avant en arrière afin de regarder de plus près les zones visibles de la lune. Pour un ombrage de surface correct, veuillez utiliser le gris de texture en conjonction avec un niveau de détail de surface.
Sélection de texture
Les niveaux de texture suivants sont disponibles:
- Photo: photo globale simulée avec ombre fixe
- Texture de hauteur: gradient de hauteur global sans ombres
- Recouvrir: Combinaison de texture photo et hauteur
- Gris: Aucune couleur pour simuler la teinte de surface actuelle
Détails de la surface
Pour l'ombrage de haute qualité de la surface, une texture normale a été calculée à partir des données de hauteur. Cette texture modifie l'éclairage de la surface afin que les nuances des détails de la surface puissent être affichées. De cette manière, les détails de surface peuvent être complètement désactivés ou ajoutés progressivement à la texture de base. Vous avez le choix entre quatre niveaux différents. Plus les détails sont forts, plus les petites différences de hauteur sur la lune entrent en jeu. Essayez-le simplement pour voir quel niveau correspond le mieux à votre vue actuelle.
Option d'affichage
Divers objets sont marqués sur le globe. Dans les options d'affichage, vous pouvez décider lequel de ces objets doit être affiché. Ici, vous pouvez, par exemple, désactiver tous les noms de cratères ou afficher uniquement les «mers» ou «montagnes». L'affichage de la longitude et de la latitude ainsi que les symboles de chargement des surfaces 3D peuvent être masqués et affichés ici selon vos besoins.
Informations sur la propriété
Un affichage fournit des informations plus détaillées sur les objets présents sur le globe. Les informations sur l'objet le plus proche de la caméra sont toujours affichées - en fonction du centre de l'écran. Il vous suffit de placer l'objet souhaité au milieu de l'écran pour afficher les informations complémentaires.
Recherche d'objets
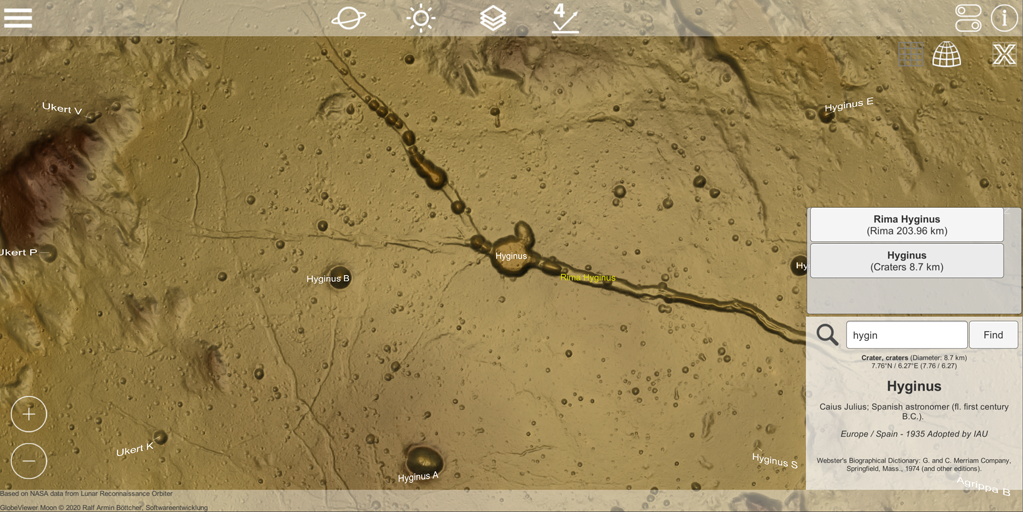
Au lieu d'afficher des objets au centre de l'écran, vous pouvez également rechercher des objets sur la lune. Pour ce faire, ouvrez les informations sur l'objet et saisissez quelques lettres dans le champ de recherche. Avec la recherche, vous recevrez alors une liste de tous les objets qui correspondent au terme de recherche. Vous n'êtes pas obligé de saisir un nom exact, des parties de mots sont également suffisantes pour la recherche. Vous pouvez alors simplement sélectionner les résultats de la recherche trouvés dans la liste des résultats, et la caméra centrera immédiatement l'objet que vous recherchez.
Contrôler
Utilisez un doigt pour faire pivoter la caméra autour de la lune en mode rotation. En mode télescope, vous déplacez la direction du télescope virtuel. En mode télescope, l'image peut être reflétée verticalement et horizontalement avec les symboles correspondants pour montrer la vue à travers l'oculaire d'un télescope.
Avec le geste habituel à deux doigts, vous pouvez rapprocher la caméra de la surface et ainsi effectuer un zoom avant ou arrière. Alternativement, deux symboles sont disponibles pour cela.
Liste des missions (à partir de la version 0.6.0)
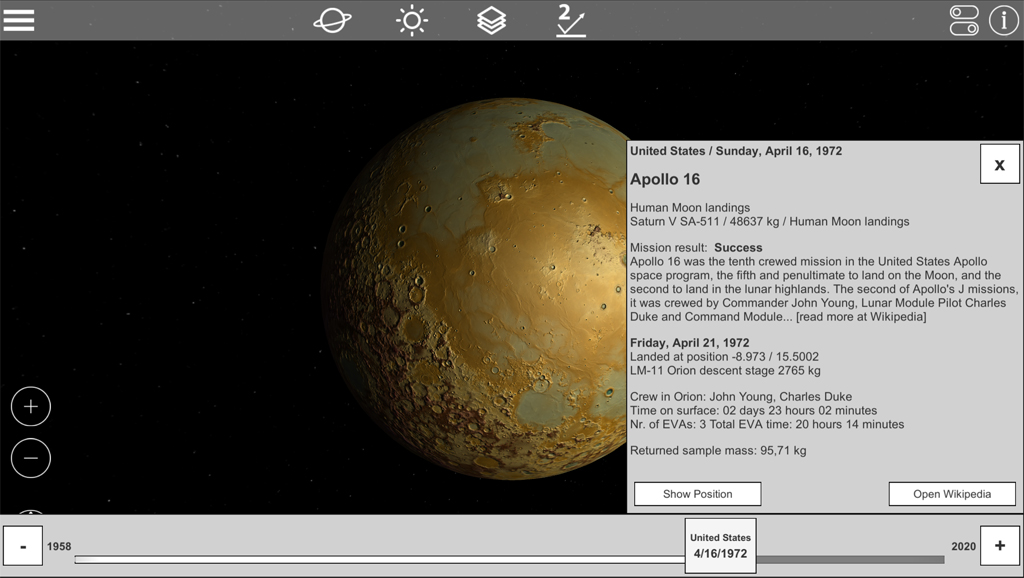
Vous pouvez ouvrir la liste des missions en utilisant le symbole en bas à gauche. Il comprend toutes les missions lunaires précédentes depuis 1958. Toutes les missions qui ont un site d'atterrissage peuvent être centrées sur le globe. Plus d'informations sur les missions peuvent être trouvées sur Wikipedia.
Modèles de surface 3D (régionaux)
En plus de la vue globale, la lune entière est également disponible en tant que modèle de surface 3D de haute qualité. Afin de rendre les grandes quantités de données associées disponibles sur les appareils mobiles, la surface lunaire a été divisée en différents secteurs régionaux. Ces secteurs ont été distribués sous forme de marqueurs (symboles de grille) sur la surface lunaire globale. Ces marqueurs peuvent être utilisés pour charger la région correspondante dans le modèle lunaire global. Pour des raisons techniques, ces marqueurs ne sont affichés qu'après que tous les autres marqueurs ont été placés sur le globe. Cela peut prendre quelques secondes, selon la puissance de calcul de votre appareil.
Vue orthorectifiée
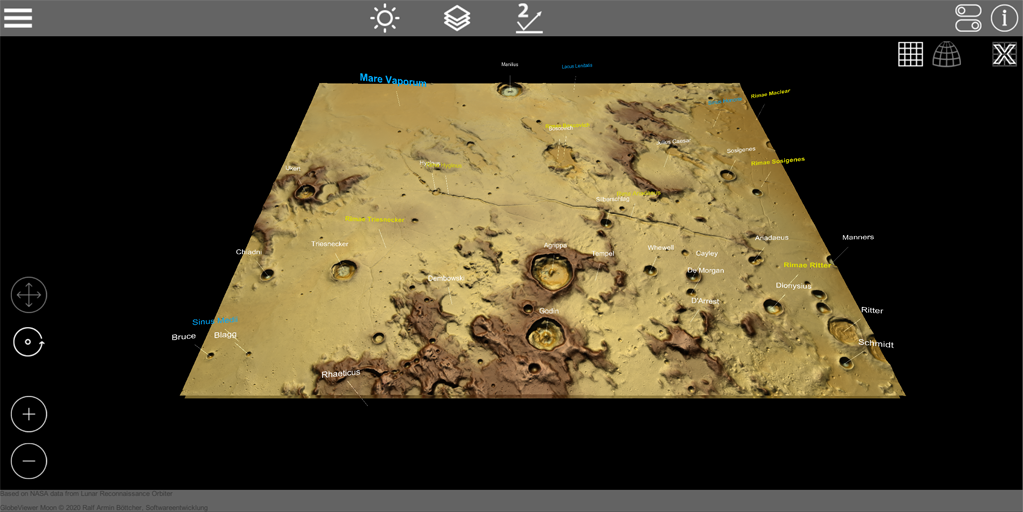
Si vous avez sélectionné une région, la scène avec les tuiles de données 2D individuelles est chargée en premier. Chaque mosaïque de données individuelle mesure 5 ° x 5 °. En raison de la forme sphérique, les carreaux dans cette vue orthorectifiée déforment les dimensions réelles sur la surface sphérique. Par conséquent, plus vous vous rapprochez du poteau, les tuiles semblent être de plus en plus larges, tandis que la tuile est représentée compressée en longueur.
Chaque vignette de données 2D recharge automatiquement le modèle 3D associé et l'affiche immédiatement après le téléchargement. Il y a environ 2 à 3 Mo de téléchargement par vignette, donc en fonction de votre taux de transfert, le téléchargement de toutes les vignettes peut prendre quelques secondes. le modèle 3D associé. Seules les tuiles 3D sont chargées directement autour du point cible de la caméra et celles qui sont plus éloignées sont à nouveau supprimées.

Dans cette vue orthorectifiée (qui n'est de toute façon pas une représentation réaliste), vous pouvez faire pivoter la lumière de 360 ??° autour de ces carreaux. Cette forme d'éclairage n'est pas non plus réaliste, mais peut être utilisée pour éclairer complètement un cratère existant de toutes les directions afin de rendre les structures de hauteur existantes plus visibles.
Vue 3D corrigée du globe
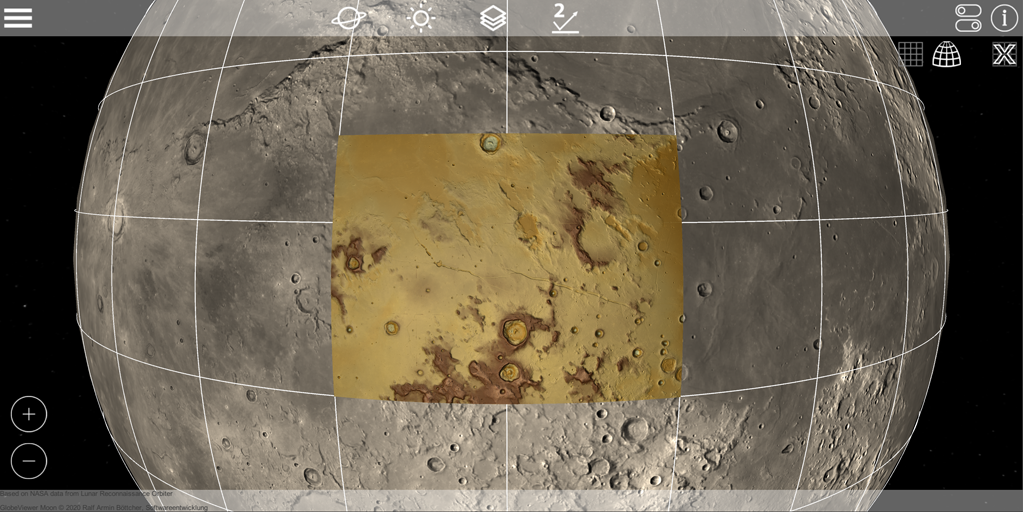
Après avoir téléchargé les tuiles, vous pouvez revenir à la vue globale de la lune. A ce moment, toutes les tuiles 3D qui viennent d'être téléchargées sont rectifiées et placées sur la surface sphérique de la lune globale. La surface 3D est alors représentée dans la représentation correcte et rectifiée. Le modèle 3D se trouve au-dessus du modèle sphérique simple avec la texture globale, ce qui peut entraîner des espaces d'affichage plus petits sur les bords.
Dans la vue globale, les règles d'éclairage du globe s'appliquent à nouveau, en fonction du mode de la caméra (rotation ou télescope). Toutes les options de texture de la vue globale peuvent également être appliquées aux tuiles du modèle 3D.
En plus des caractéristiques principales, les caractéristiques secondaires (c'est-à-dire les plus petits cratères) sont également entrées et nommées sur les cartes régionales. En raison de la quantité de données requise, une seule région peut être chargée à la fois. Vous pouvez donc à nouveau décharger la région chargée à l'aide du symbole correspondant, puis recharger une autre région.
Contrôler
Dans la vue orthorectifiée, vous pouvez faire pivoter librement la caméra autour du point d'observation actuel avec un doigt. Avec le geste à deux doigts, vous pouvez effectuer un zoom avant et arrière sur le point d'observation. La caméra et le point d'observation sont déplacés sur le terrain avec trois doigts, c'est-à-dire que la vue de la caméra est complètement décalée. Alternativement, il est également possible de se déplacer avec un doigt; pour ce faire, le mode caméra doit être commuté de rotation pour se déplacer avec les symboles correspondants sur le bord inférieur gauche de l'écran.

