دليل القمر GlobeViewer
القائمة الرئيسية
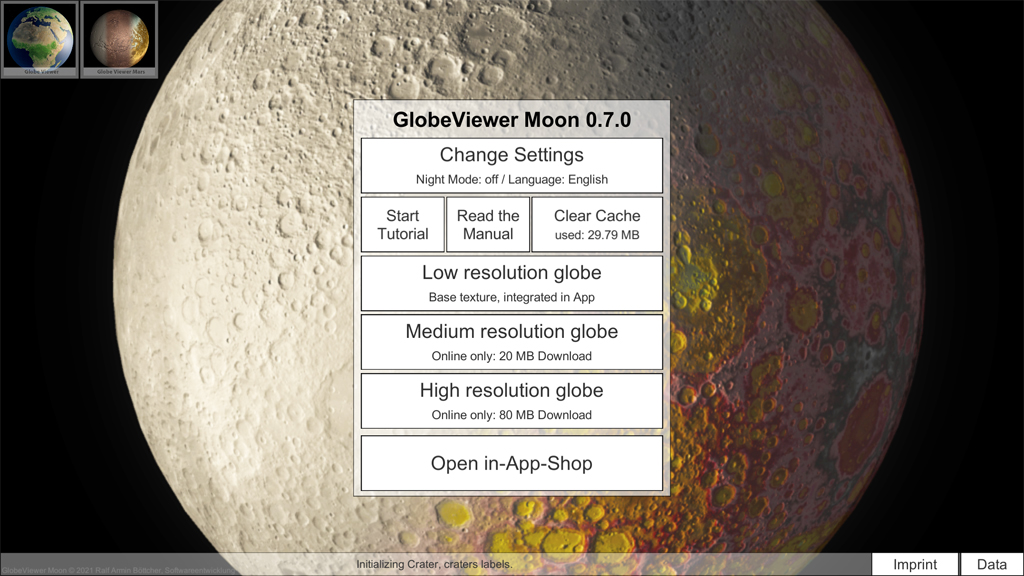
الإعدادات: الوضع الليلي
يعمل الوضع الليلي على تعتيم العرض بالكامل بطريقة لا تنبهر كثيرًا بالتطبيق حتى في الأماكن المظلمة ، وبالتالي يتداخل مع التكيف الداكن كثيرًا. تم حذف وضع الضوء الأحمر ، الشائع في برامج علم الفلك ، عمدًا ، حيث توجد كمية كبيرة مماثلة من الضوء الأبيض من القمر نفسه عند مراقبة القمر.
الإعدادات: تحديد اللغة
هنا يمكنك تغيير لغة التطبيق. تمت ترجمة كافة واجهات المستخدم. محتويات قاعدة البيانات (الأسماء وتفاصيل المهمة) لا تزال متاحة باللغة الإنجليزية فقط.
البرنامج التعليمي
يوجه البرنامج التعليمي المستخدم عبر جميع المناطق المتاحة في التطبيق.
مسح ذاكرة التخزين المؤقت للتنزيل
يقوم التطبيق بتنزيل الكثير من الزخارف من خادمنا إلى جهازك. يتم تخزينها مؤقتًا على الجهاز لإعادة استخدامها لاحقًا أو للاستخدام دون اتصال. إذا لم تكن هناك حاجة للبيانات في وضع عدم الاتصال ، فيمكن تحرير ذاكرة التخزين المؤقت للتنزيل يدويًا. يمكن إعادة تحميل جميع البيانات مرارًا وتكرارًا من الخادم.
تحديد الدقة
بعد التثبيت ، يحتوي التطبيق فقط على نسيج قمر منخفض الدقة للغاية للعرض العالمي. يجب أولاً تنزيل جميع الزخارف العامة عالية الدقة من الخادم. كلما زادت الدقة المحددة ، زاد عدد مرات عرض الإعلانات في التطبيق - ما لم يقم المستخدم بالفعل بإلغاء تنشيط الإعلان بشكل دائم مع منتج تم شراؤه.
تسوق
يمكنك تفعيل ثلاثة مستويات للتطبيق في المتجر. المرحلة 1 (NoAds) تزيل الإعلانات تمامًا من التطبيق. يفتح المستوى 2 (الأمامي) العرض ثلاثي الأبعاد عالي الدقة لمقدمة القمر. يفتح المستوى 3 (Pro) العرض ثلاثي الأبعاد عالي الدقة لسطح القمر بأكمله. يمكنك أيضًا الترقية من أي مستوى إلى مستويات أعلى لاحقًا.
بيانات النشر
ستجد هنا معلومات الاتصال المطلوبة قانونًا حول مطور التطبيق. يمكنك أيضًا الانتقال إلى موقع الويب الخاص بالمشروع هناك وترك تعليقات على التطبيق ستساعدنا في تطويره بشكل أكبر. يمكنك أيضًا العثور على رابط سياسة الخصوصية الخاصة بنا هنا.
البيانات
جميع مصادر البيانات التي تم استخدامها للتطبيق مذكورة هنا.
عرض القمر العالمي
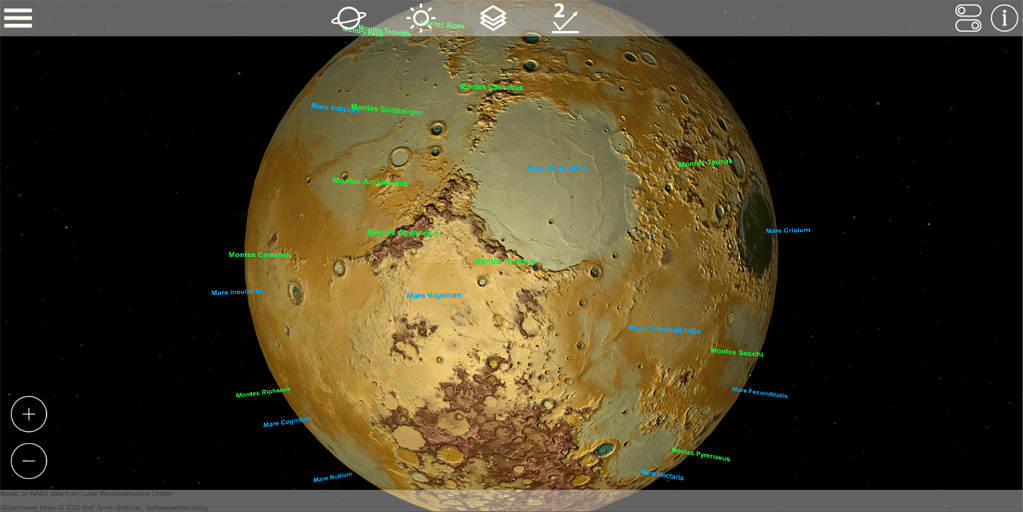
يمكن تكييف خريطة القمر ثلاثية الأبعاد التفاعلية مع المتطلبات المختلفة للمستخدمين المختلفين. عرض الدوران ، الذي يكون نشطًا بعد بدء التطبيق ، مخصص للمستخدمين الذين يريدون معلومات عامة عن القمر وسطحه. هنا ، لصالح الإضاءة المثلى للسطح ، يتم تجنب إضاءة القمر الواقعية عن عمد.
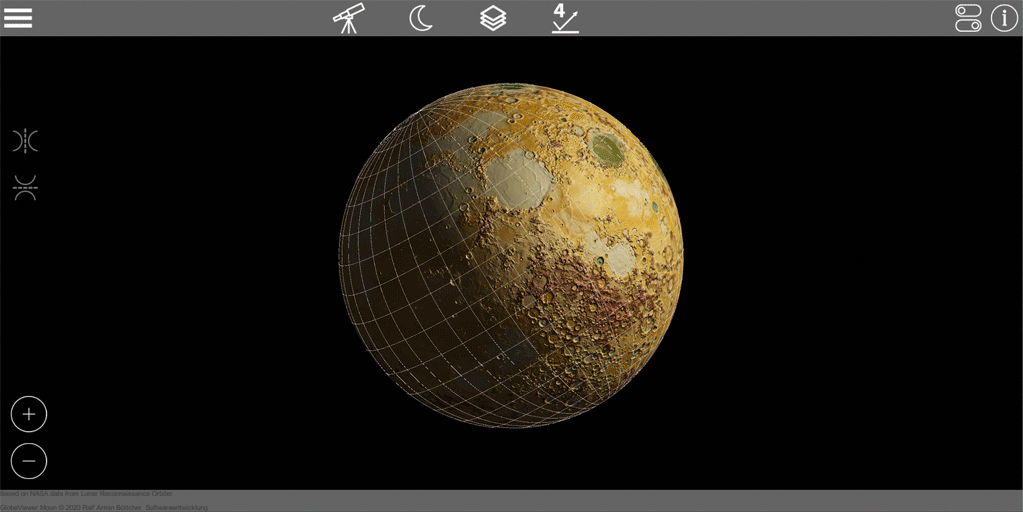
تم دمج عرض التلسكوب للاستخدام الاحترافي بواسطة علماء الفلك (المهووسين) ، الذين يحسبون ويعرضون الإضاءة الفعلية بالإضافة إلى موضع / طور القمر الحالي بشكل صحيح. تعد عروض الصور والرمادي مناسبة بشكل خاص لهذا الوضع وتحاول تحقيق تمثيل واقعي قدر الإمكان.
وضع العرض
قم بالتبديل إلى وضع الدوران للدوران حول القمر مثل القمر الصناعي ومشاهدته من جميع الجوانب. استخدم وضع التلسكوب عندما تريد محاكاة عرض القمر من الأرض.
الإضاءة
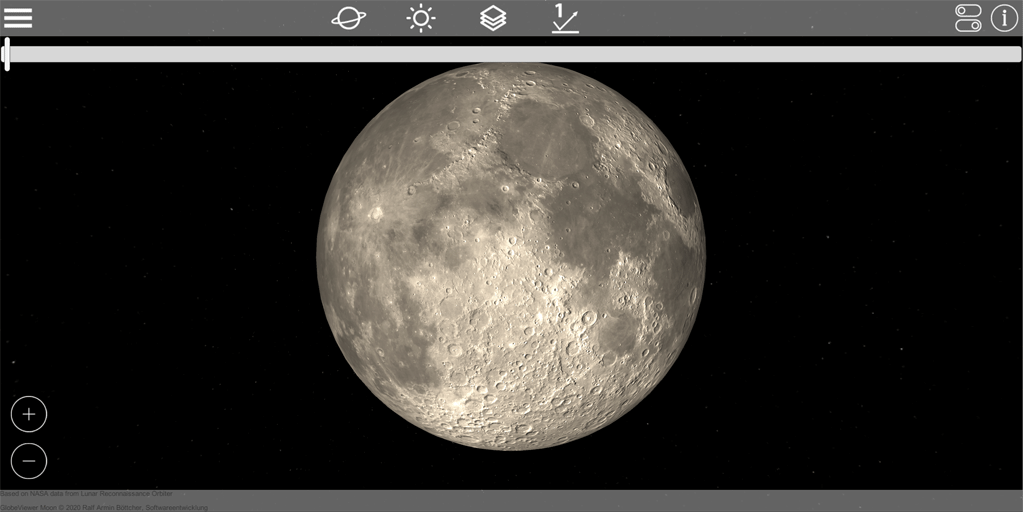
في وضع الدوران ، يمكنك استخدام شريط التمرير لتدوير اتجاه الضوء حول القمر. بهذه الطريقة ، يمكنك إلقاء الضوء على جميع المناطق التي تريد إلقاء نظرة فاحصة عليها.
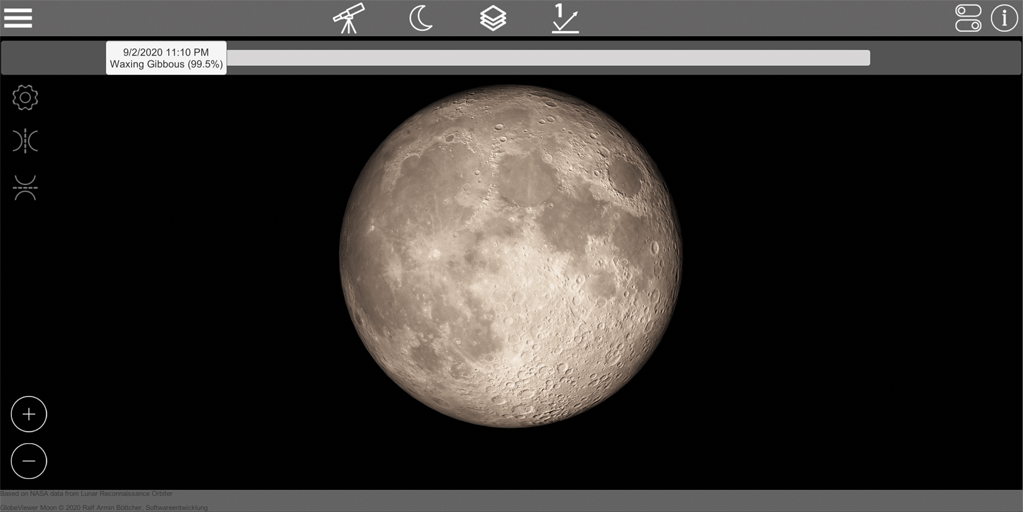
إذا كنت تستخدم وضع التلسكوب ، فيمكنك استخدام شريط التمرير لتحريك مرحلة القمر الحالية ، أي وقت المشاهدة ذهابًا وإيابًا لإلقاء نظرة فاحصة على مناطق القمر المرئية. لتظليل السطح بشكل صحيح ، يرجى استخدام النسيج الرمادي مع مستوى تفاصيل السطح.
اختيار النسيج
طبقات النسيج التالية متوفرة:
- الصورة: صورة عامة محاكاة بما في ذلك الظل الثابت
- نسيج الارتفاع: تدرج ارتفاع شامل بدون ظلال
- تراكب: مزيج من الصورة وزخرفة الارتفاع
- الرمادي: لا يوجد لون لمحاكاة ظل السطح الحالي
تفاصيل السطح
للحصول على تظليل عالي الجودة للسطح ، تم حساب النسيج الطبيعي من بيانات الارتفاع. يغير هذا النسيج إضاءة السطح بحيث يمكن إظهار ظلال تفاصيل السطح. بهذه الطريقة ، يمكن إما إغلاق تفاصيل السطح تمامًا أو إضافتها تدريجيًا إلى النسيج الأساسي. هناك أربعة مستويات مختلفة للاختيار من بينها. كلما كانت التفاصيل أقوى ، زادت وضوح الاختلافات في الارتفاع على سطح القمر. ما عليك سوى تجربته لمعرفة المستوى الذي يناسب وجهة نظرك الحالية.
خيارات العرض
تم وضع علامة على كائنات مختلفة على الكرة الأرضية. في خيارات العرض ، يمكنك تحديد أي من هذه الكائنات يجب عرضه. هنا يمكنك على سبيل المثال قم بإيقاف تشغيل جميع أسماء الحفرة أو إظهار "البحار" أو "الجبال" فقط. يمكن إخفاء عرض خطوط الطول والعرض بالإضافة إلى رموز التحميل للأسطح ثلاثية الأبعاد وعرضها هنا وفقًا لمتطلباتك.
معلومات الميزة
توفر شاشة عرض معلومات أكثر تفصيلاً عن الكائنات الموجودة على الكرة الأرضية. يتم دائمًا عرض المعلومات الموجودة على الكائن الأقرب إلى الكاميرا - اعتمادًا على مركز الشاشة. ما عليك سوى وضع الكائن المطلوب في منتصف الشاشة لعرض المعلومات الإضافية.
البحث عن ميزة
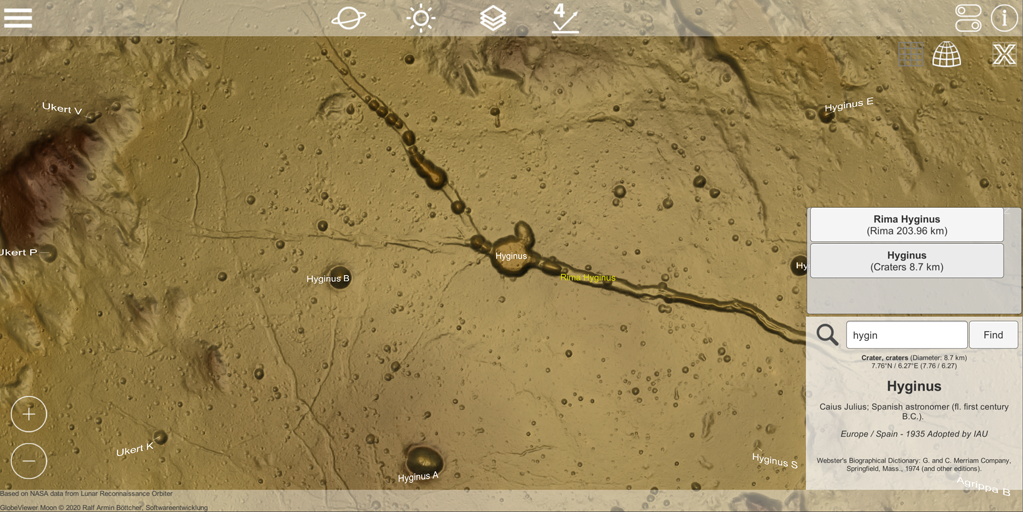
كبديل لعرض معلومات الميزة فقط عبر مركز الشاشة ، يمكنك أيضًا البحث عن كائنات على القمر. للقيام بذلك ، افتح معلومات الميزة وأدخل بضعة أحرف في حقل البحث. من خلال البحث ، ستتلقى بعد ذلك قائمة بجميع الكائنات التي تطابق مصطلح البحث. لا يتعين عليك إعطاء اسم دقيق ، حيث أن أجزاء من الكلمات كافية أيضًا للبحث. يمكنك بعد ذلك ببساطة تحديد نتائج البحث الموجودة في قائمة النتائج ، وستقوم الكاميرا على الفور بتوسيط الكائن الذي تم البحث عنه.
التحكم
استخدم إصبعًا واحدًا لتدوير الكاميرا حول القمر في وضع التدوير. في وضع التلسكوب ، تقوم بتحريك اتجاه التلسكوب الافتراضي. في وضع التلسكوب ، يمكن عكس الصورة رأسيًا وأفقيًا مع الرموز المقابلة لإظهار المنظر من خلال العدسة العينية للتلسكوب.
باستخدام إيماءة الإصبعين المعتادة ، يمكنك تقريب الكاميرا من السطح وبالتالي التكبير أو التصغير. بدلاً من ذلك ، يتوفر رمزان لهذا.
قائمة المهام (من 0.6.0)
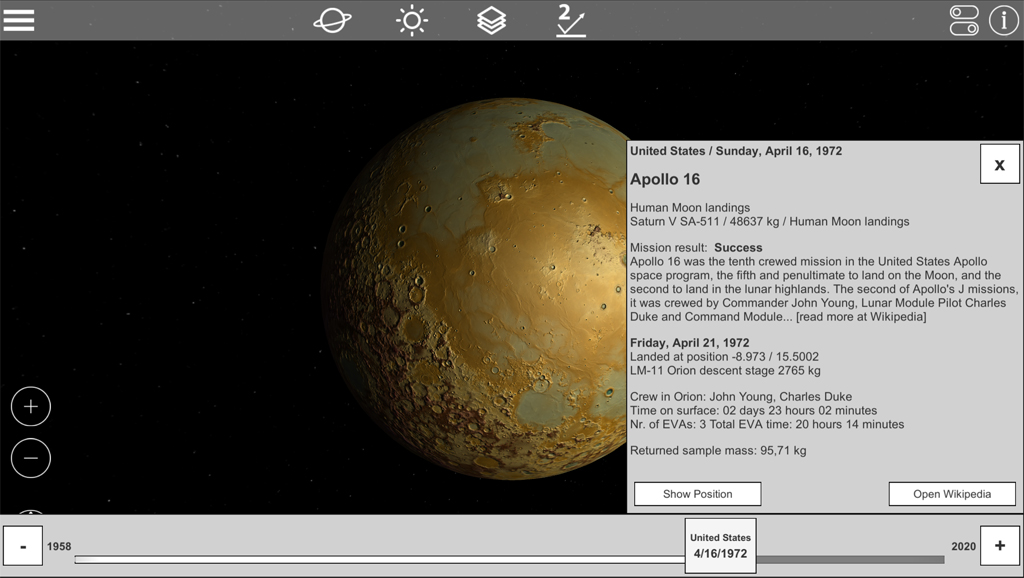
يمكنك فتح قائمة المهام باستخدام الرمز الموجود أسفل اليسار. وهي تشمل جميع مهمات القمر السابقة منذ عام 1958. ويمكن أن تتمركز جميع البعثات التي لها موقع هبوط على الكرة الأرضية. يمكن العثور على مزيد من المعلومات حول المهام على ويكيبيديا.
نماذج سطحية ثلاثية الأبعاد (إقليمية)
بالإضافة إلى العرض العام ، يتوفر القمر بأكمله أيضًا كنموذج سطح ثلاثي الأبعاد عالي الجودة. من أجل توفير كميات كبيرة من البيانات المرتبطة بها على الأجهزة المحمولة ، تم تقسيم سطح القمر إلى قطاعات إقليمية مختلفة. تم توزيع هذه القطاعات كعلامات (رموز نقطية) على سطح القمر العالمي. يمكن استخدام هذه العلامات لتحميل المنطقة المقابلة في نموذج القمر العالمي. لأسباب فنية ، لا يتم عرض هذه العلامات إلا بعد وضع جميع العلامات الأخرى على الكرة الأرضية. بناءً على قوة الحوسبة لجهازك ، قد يستغرق ذلك بضع ثوانٍ.
عرض تقويمي
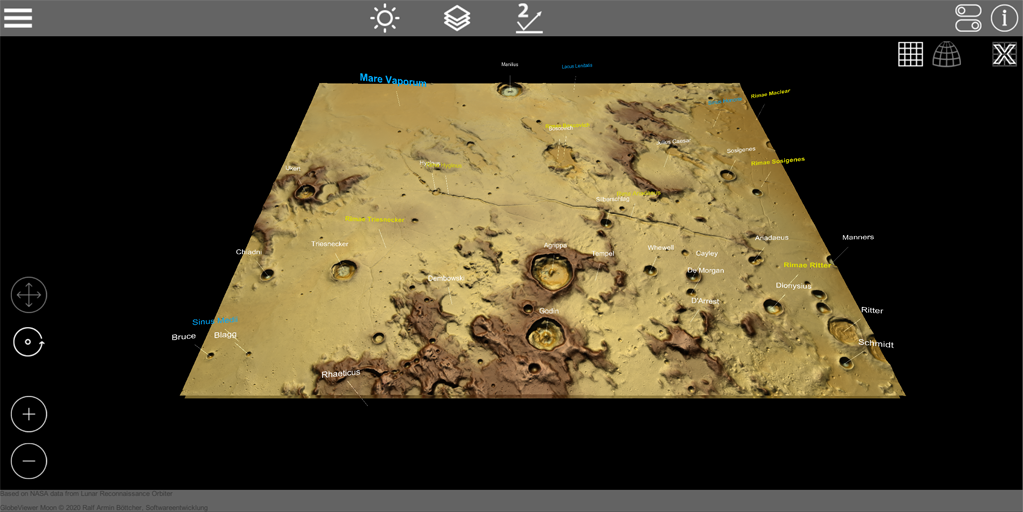
إذا حددت منطقة ، فسيتم أولاً تحميل المشهد مع مربعات البيانات الفردية ثنائية الأبعاد. يبلغ حجم كل بلاطة بيانات فردية 5 درجات × 5 درجات. نظرًا للشكل الكروي ، فإن البلاط في هذا العرض التقويمي يشوه الأبعاد الفعلية على السطح الكروي. لذلك ، كلما اقتربت من القطبين ، يبدو أن البلاط مرسوم على نطاق أوسع وأوسع ، وفي نفس الوقت يظهر البلاط مضغوطًا في الطول.
يقوم كل مربع بيانات فردي ثنائي الأبعاد تلقائيًا بتحميل النموذج الثلاثي الأبعاد المرتبط ويعرضه فور التنزيل. هناك تقريبا. يتم تنزيل 2-3 ميغابايت لكل بلاطة ، لذلك بناءً على معدل النقل الخاص بك ، قد يستغرق الأمر بضع ثوانٍ لتنزيل جميع المربعات النموذج ثلاثي الأبعاد المرتبط. يتم تحميل المربعات ثلاثية الأبعاد فقط مباشرةً حول نقطة هدف الكاميرا وتتم إزالة الأجزاء البعيدة مرة أخرى.

في هذا العرض التقويمي (الذي لا يمثل تمثيلًا واقعيًا على أي حال) ، يمكنك تدوير الضوء 360 درجة حول هذه المربعات. هذا الشكل من الإضاءة ليس واقعيًا أيضًا ، ولكن يمكن استخدامه لإضاءة فوهة البركان الموجودة تمامًا من جميع الاتجاهات لجعل هياكل الارتفاع الحالية أكثر وضوحًا.
عرض الكرة الأرضية ثلاثي الأبعاد
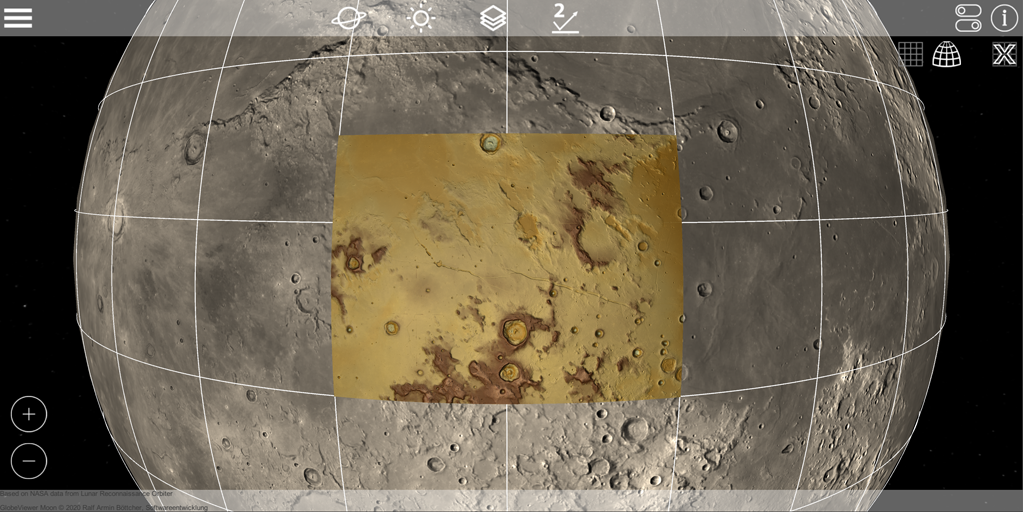
بعد تنزيل المربعات ، يمكنك العودة إلى عرض القمر العالمي عبر الرموز الموجودة في أعلى اليمين. في هذه اللحظة ، يتم تصحيح جميع المربعات ثلاثية الأبعاد التي تم تنزيلها للتو ووضعها على السطح الكروي للقمر العالمي. ثم يظهر السطح ثلاثي الأبعاد في التمثيل الصحيح. يقع النموذج ثلاثي الأبعاد أعلى النموذج الكروي البسيط مع النسيج العام ، والذي يمكن أن ينتج عنه فجوات أصغر في الشاشة.
في العرض العام ، يتم تطبيق قواعد الإضاءة للكرة الأرضية مرة أخرى ، اعتمادًا على وضع الكاميرا (الدوران أو التلسكوب). يمكن أيضًا تطبيق جميع خيارات النسيج للعرض العام على مربعات النموذج ثلاثي الأبعاد.
بالإضافة إلى الميزات الرئيسية ، يتم أيضًا إدخال العناصر الثانوية (أي الحفر الأصغر) وتسميتها على الخرائط الإقليمية. نظرًا لكمية البيانات المطلوبة ، يمكن تحميل منطقة واحدة فقط في كل مرة. لذلك يمكنك إلغاء تحميل المنطقة المحملة مرة أخرى باستخدام الرمز المقابل ثم إعادة تحميل منطقة أخرى.
التحكم
في العرض التقويمي ، يمكنك تدوير الكاميرا بحرية حول نقطة المراقبة الحالية بإصبع واحد. باستخدام إيماءة الإصبعين ، يمكنك تكبير وتصغير نقطة المراقبة. يتم تحريك الكاميرا ونقطة المراقبة فوق التضاريس بثلاثة أصابع ، أي أن عرض الكاميرا قد تم إزاحته بالكامل. بدلاً من ذلك ، من الممكن أيضًا التحرك بإصبع واحد ؛ للقيام بذلك ، يجب تغيير وضع الكاميرا من التدوير للتحرك مع الرموز المقابلة على الحافة اليسرى السفلية من الشاشة.

