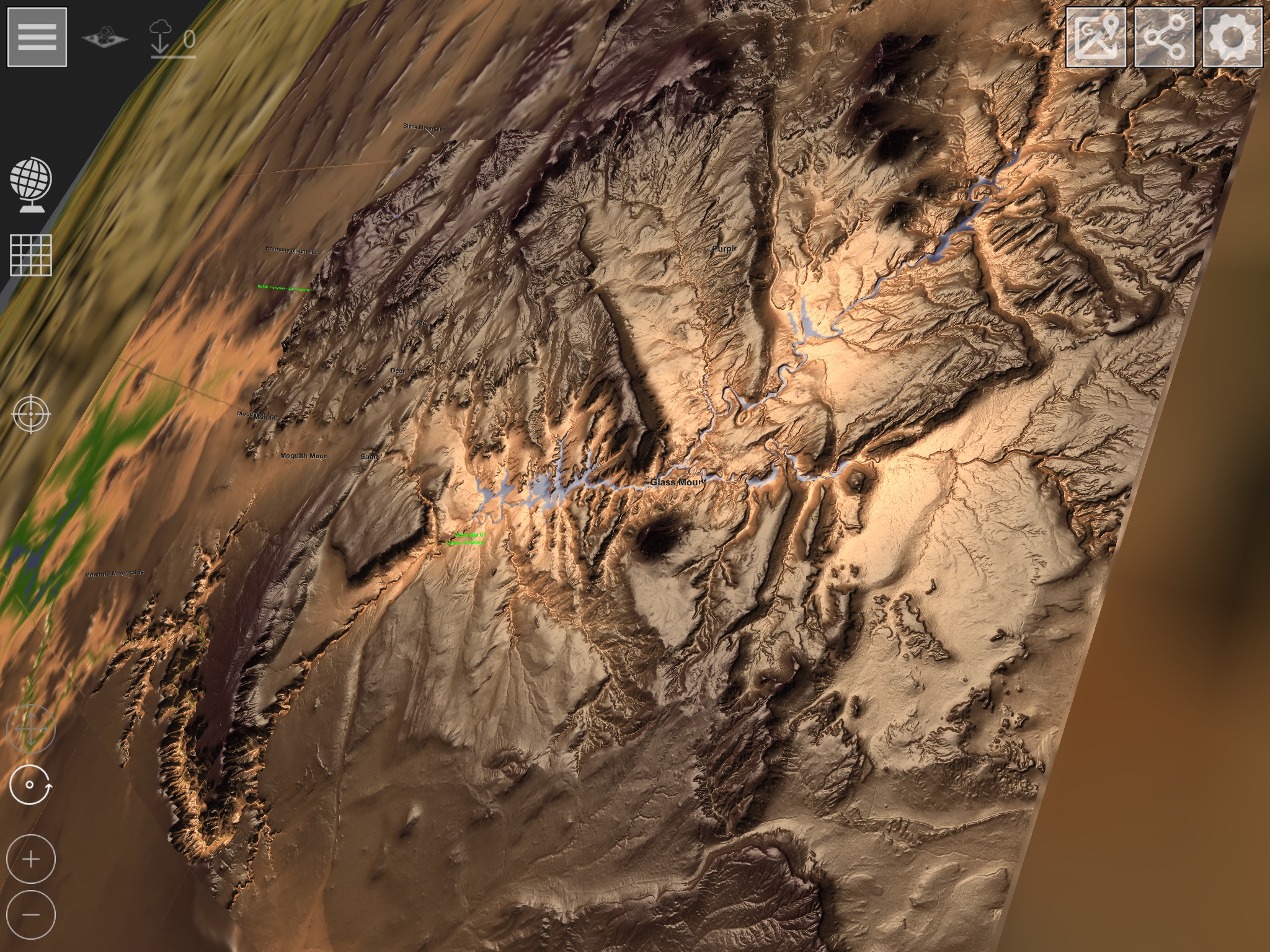Manual do GlobeViewer versão 0.8.0
Menu principal
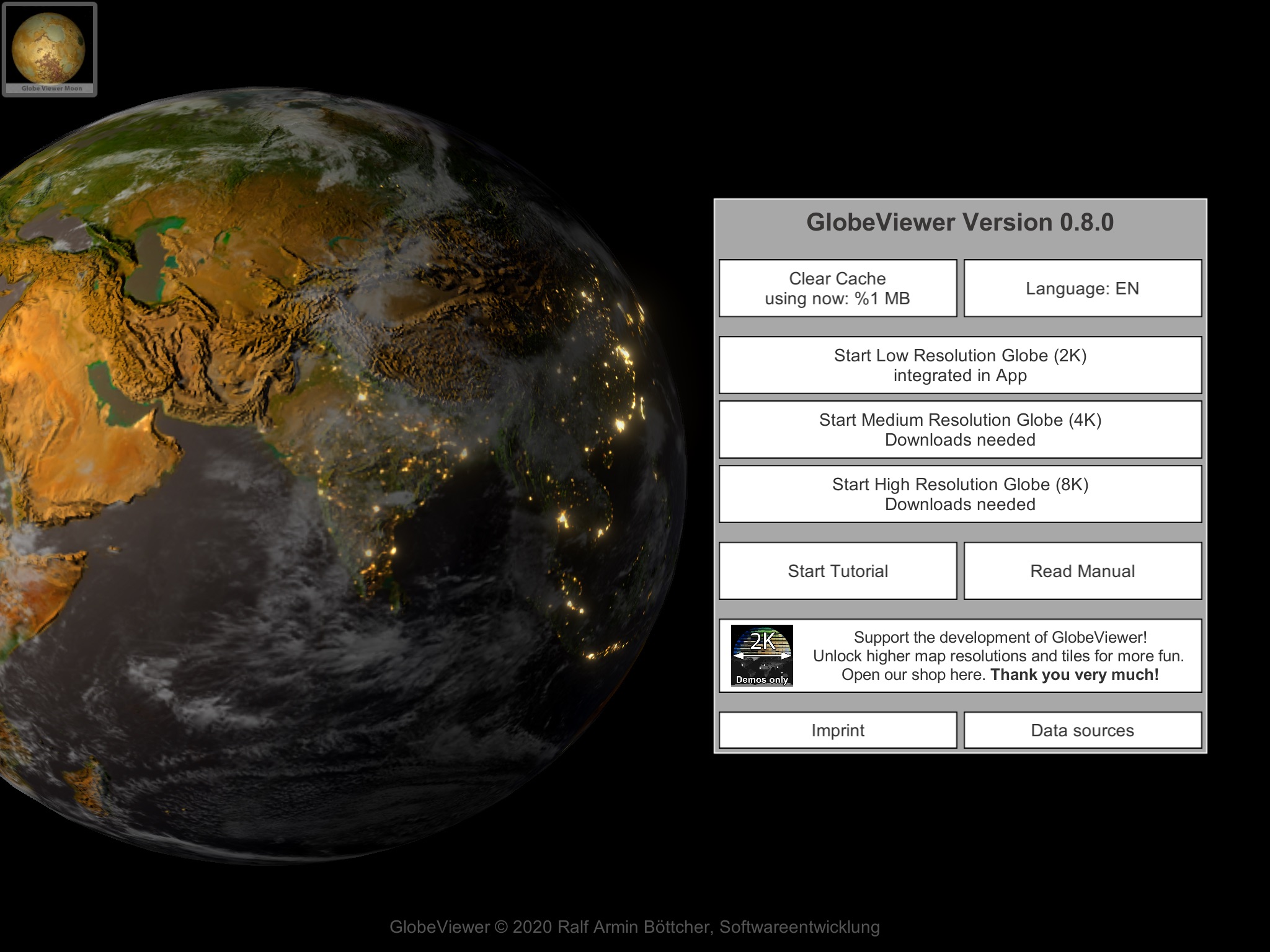
Limpar cache de download
O aplicativo baixa muitas texturas de nossos servidores. Eles são armazenados em cache no dispositivo para reutilização posterior. Se os dados não forem necessários offline, o cache de download pode ser liberado manualmente. Todos os dados podem ser recarregados repetidamente do servidor.
Seleção de idioma
Aqui você pode especificar o idioma que o aplicativo deve usar. Você pode escolher entre alemão, inglês, espanhol, francês, italiano e português. As novidades desde a 0.9.3 são o tailandês, o hindi, o vietnamita e o indonésio.
Seleção de resolução
Após a instalação, o aplicativo contém apenas uma textura de resolução muito baixa para a visualização global. Todas as texturas globais de alta resolução devem primeiro ser recarregadas do servidor - isso acontece em segundo plano assim que você acessa a textura. A seleção da resolução afeta apenas a visão global da Terra e deve ser vista independentemente dos blocos 3D - apenas a resolução mais alta está disponível lá. A visão global é limitada a um máximo de 8K para que o aplicativo também possa funcionar em dispositivos mais antigos.
Observe que a visualização global sempre permanece na memória principal enquanto o aplicativo estiver em execução. Se você carregou a variante 8K e o aplicativo trava ao carregar mapas 3D, você deve tentar usar apenas a textura global 2K, pois há muito mais RAM disponível para os mapas 3D. Os mapas 3D sempre têm a mesma resolução de textura, independentemente de qual textura global foi carregada.
Tutorial
Um tutorial orienta o usuário por todas as áreas disponíveis do aplicativo.
Manual
Abre o manual neste site.
Fazer compras
Aqui você encontrará uma visão geral de todos os produtos disponíveis. Ao comprar a versão PRO, você tem acesso a todos os mapas 3D. Caso contrário, você também pode comprar regiões individuais separadamente.
Fontes de dados
Todas as fontes de dados que foram usadas para o aplicativo estão listadas aqui.
Imprimir
Aqui você encontrará as informações de contato exigidas por lei sobre o desenvolvedor do aplicativo. Você também pode visitar nosso site aqui e deixar comentários sobre o aplicativo que nos ajudarão a desenvolvê-lo ainda mais. Você também pode encontrar o link para nossa política de privacidade aqui.
Visão do globo
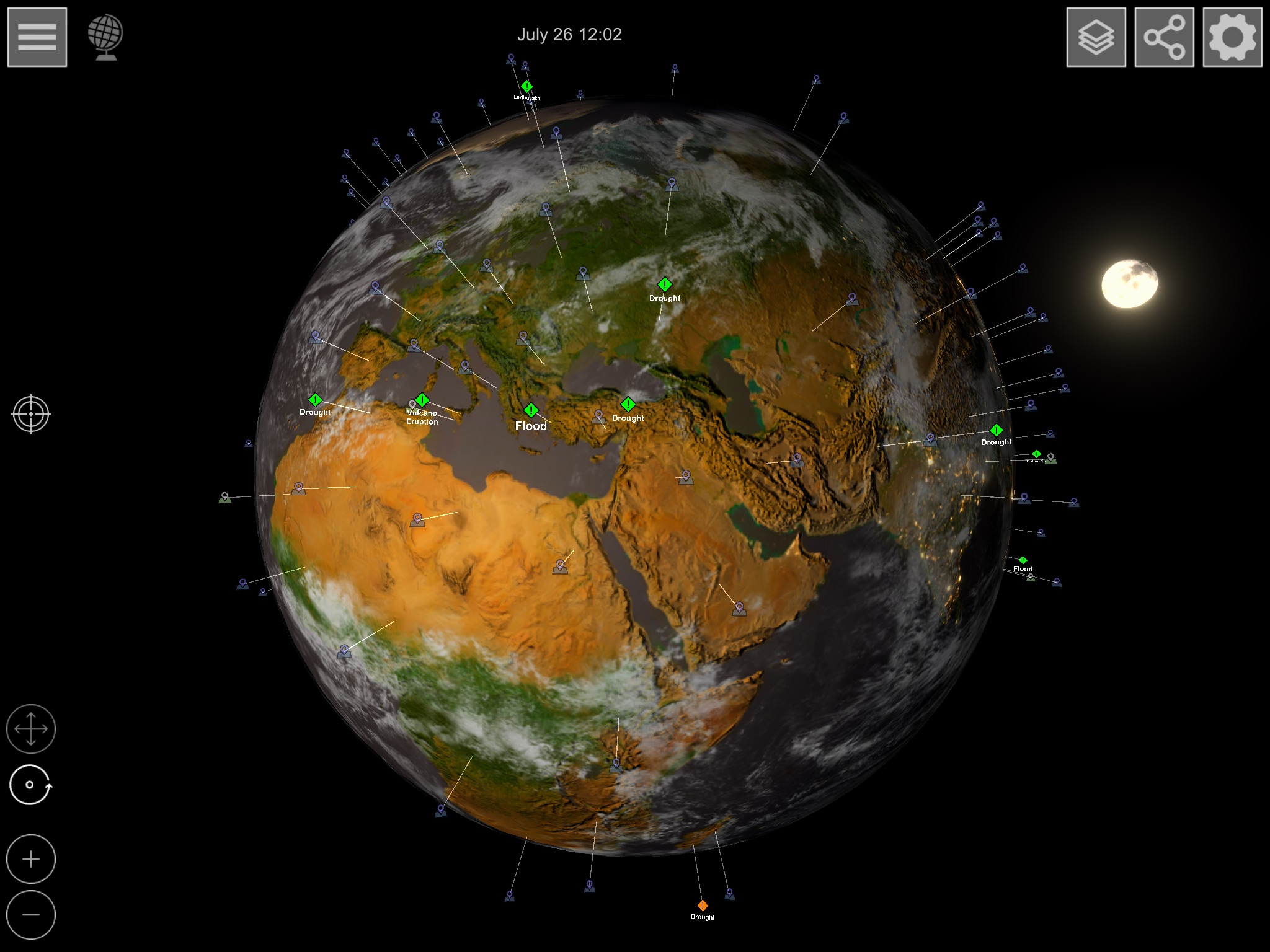
A visualização do globo mostra a Terra com a camada de textura atual que você definiu. Além disso, todos os eventos naturais definidos pelo GDACS (Global Disaster Alert and Coordination System) são exibidos. Todos os marcadores disponíveis para carregar as cenas 3D de alta resolução também podem ser encontrados na visualização global.
Se você aumentar o zoom mais perto da superfície, diferentes marcadores serão exibidos no globo. Primeiro, os nomes dos estados são exibidos. Se você aumentar o zoom, os nomes das cidades da área correspondente serão exibidos. Você pode usar as opções de visualização para definir quais cidades devem ser exibidas.
Ao controle
Use os seguintes gestos para controlar a câmera:
- Um dedo gira a câmera ao redor do globo
- Use dois dedos para ampliar ou reduzir o globo
- Você pode clicar diretamente nos marcadores no globo para eventos ambientais e os marcadores de mapa 3D
Alternativamente, você também pode usar a câmera com um único dedo, usando os símbolos no canto inferior esquerdo. Na visualização do globo, apenas o modo de rotação funciona. Se você configurou anteriormente para Mover na visualização 3D, volte de acordo.
Encontre a posição GPS
O botão localizar no centro esquerdo permite que você marque sua própria posição no mapa, a menos que você insira outra posição nos campos de pesquisa correspondentes. Em seguida, procure a posição inserida no globo. Você também pode pesquisar uma posição na visualização 3D, desde que a posição esteja dentro da cena 3D carregada.
Camada de textura
Existem quatro camadas de textura diferentes para a visualização global:
- Superfície (representação fotográfica da superfície terrestre)
- Superfície com fronteiras estaduais
- Globo sem água
- Tela de elevação ASTER
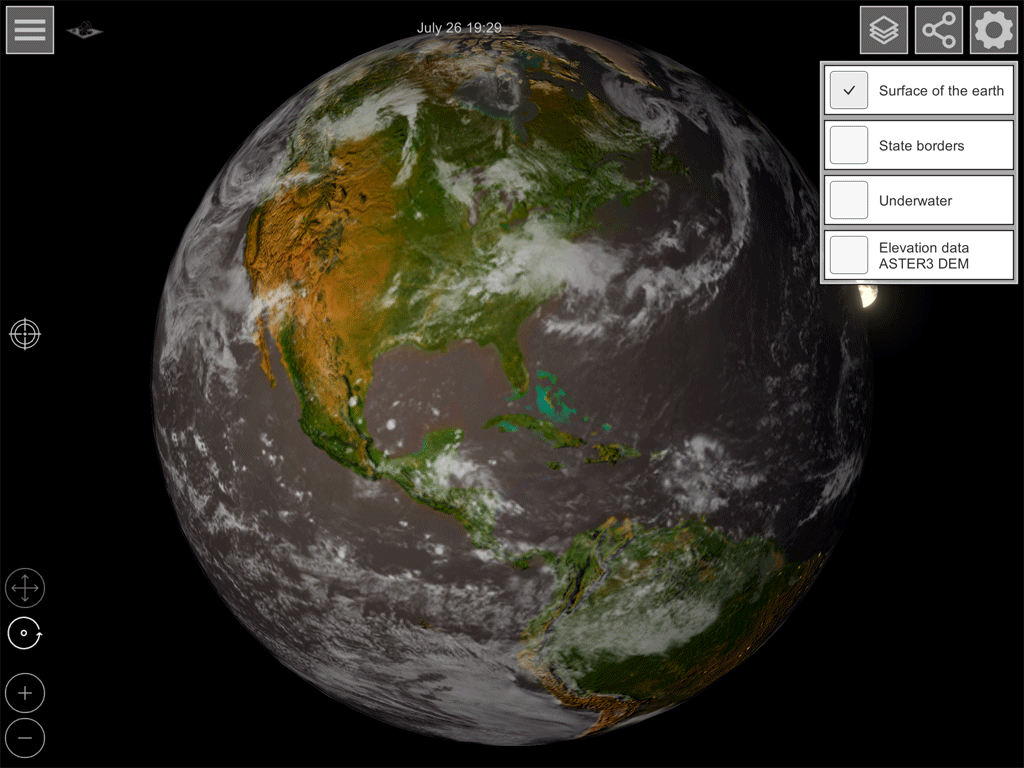
Selecione o nível desejado. O download dos dados de textura de nosso servidor começa em segundo plano. Assim que o download for concluído, a textura será trocada no globo. Devido à quantidade de dados (especialmente com a alta resolução de 8K), isso pode levar alguns segundos com uma conexão de Internet lenta.
Compartilhar captura de tela
Com esta função, você pode gerar uma imagem 4K da visualização atual, que pode então, por exemplo, pode enviar por e-mail. As opções de destino dependem dos aplicativos instalados no dispositivo.
Opções de visualização
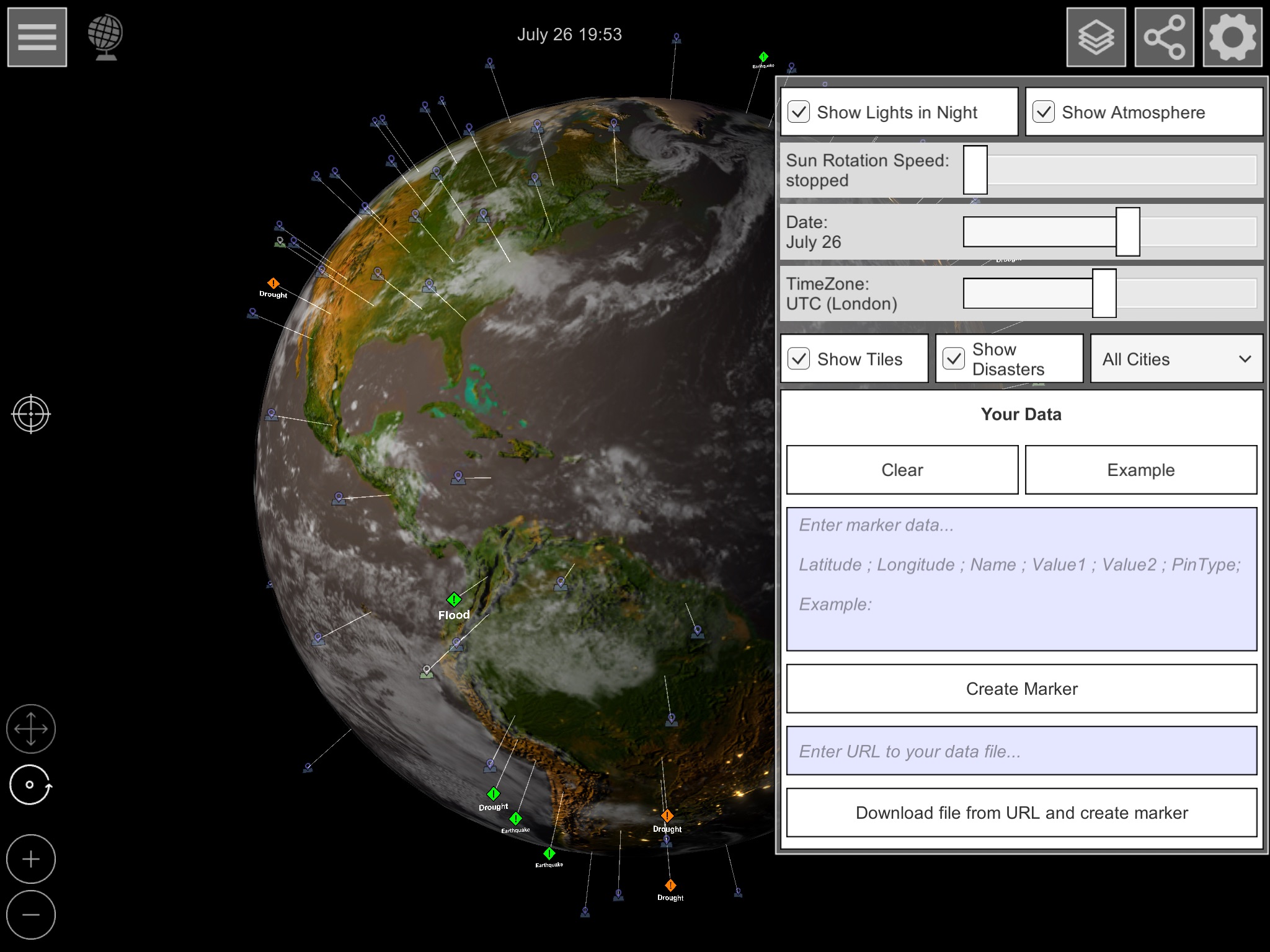
Você pode ativar ou desativar as seguintes opções conforme desejar:
- Luzes noturnas: ligue ou desligue as luzes da cidade
- Atmosfera: liga ou desliga as nuvens
- Direção da luz
- Rotação do sol: rotação automática da luz para simulação diurna
- Data: altura relativa do sol ao equador devido às estações
- Fuso horário: diferença de horário para a exibição da hora
- Exibição de bloco 3D: ative ou desative os marcadores de carregamento para as cenas de bloco 3D
- Eventos: ligue ou desligue a exibição de evento natural GDACS
- Seleção de cidade: filtre a exibição de cidades por residentes. Os nomes dos países são exibidos apenas se "Todas as cidades" forem selecionadas.
- Dados próprios
- Aqui você pode criar seus próprios marcadores no globo.
- Remover: exclui todos os marcadores autodefinidos
- Exemplo: mostra alguns exemplos da definição de texto de marcadores
- Criar marcadores: coloca os marcadores que foram inseridos no campo de texto acima
- Carregar e criar arquivo: Se você inserir um arquivo de texto devidamente preparado no campo URL, a definição do marcador será obtida diretamente desse arquivo de texto e exibida.
Seleção de mapa 3D
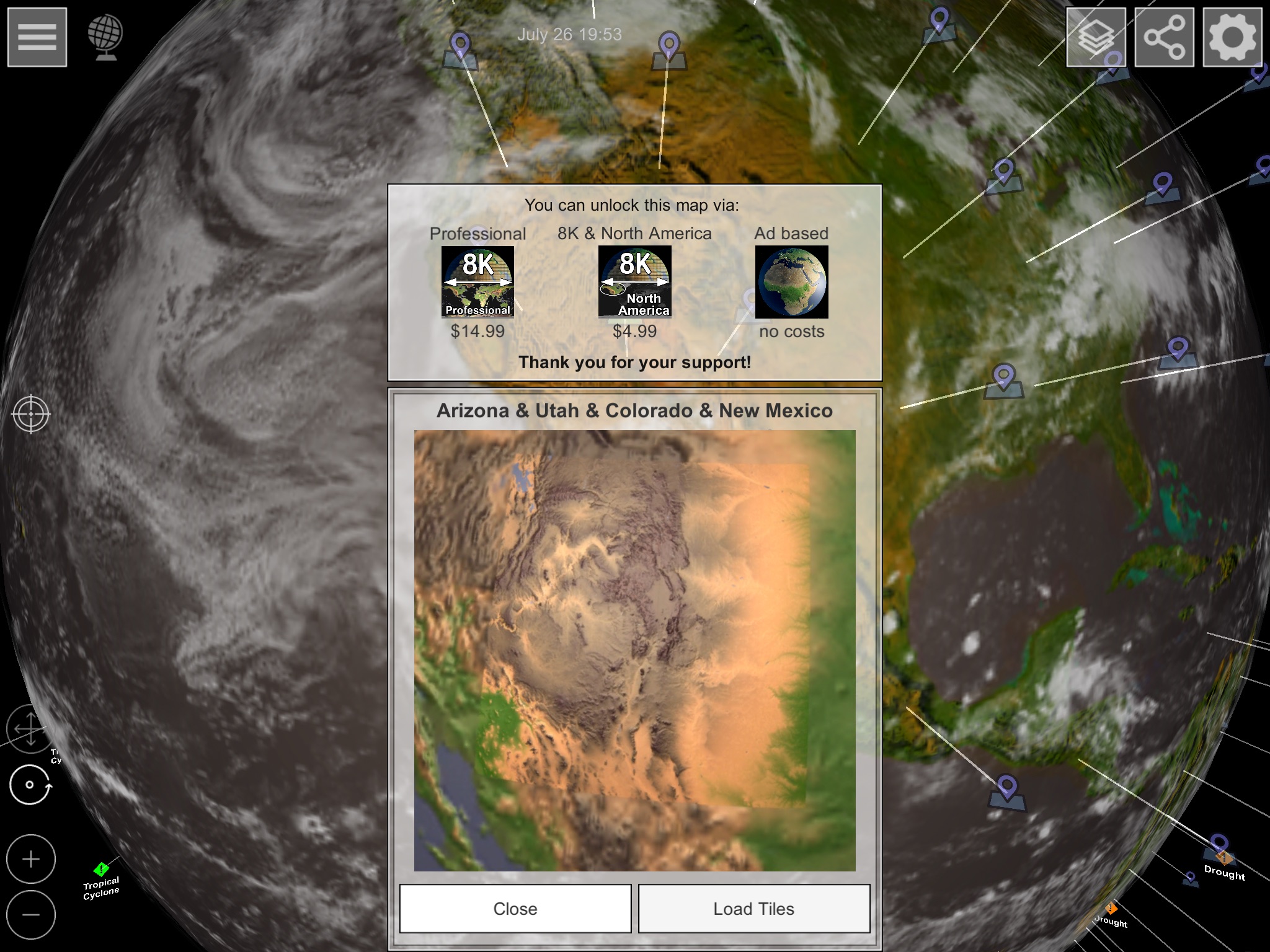
Existem alguns marcadores no globo que você pode usar para selecionar o mapa 3D desejado. Existem três opções diferentes de ativação:
- Você compra a versão Pro e ativa todas as regiões disponíveis
- Você só compra a região à qual pertence o cartão selecionado
- Você usa o acesso de publicidade gratuita. Um anúncio é mostrado aqui a cada minuto, desde que você esteja no mapa 3D. Assim, você pode obter uma impressão antes de comprar.
Visualização de mapa 3D
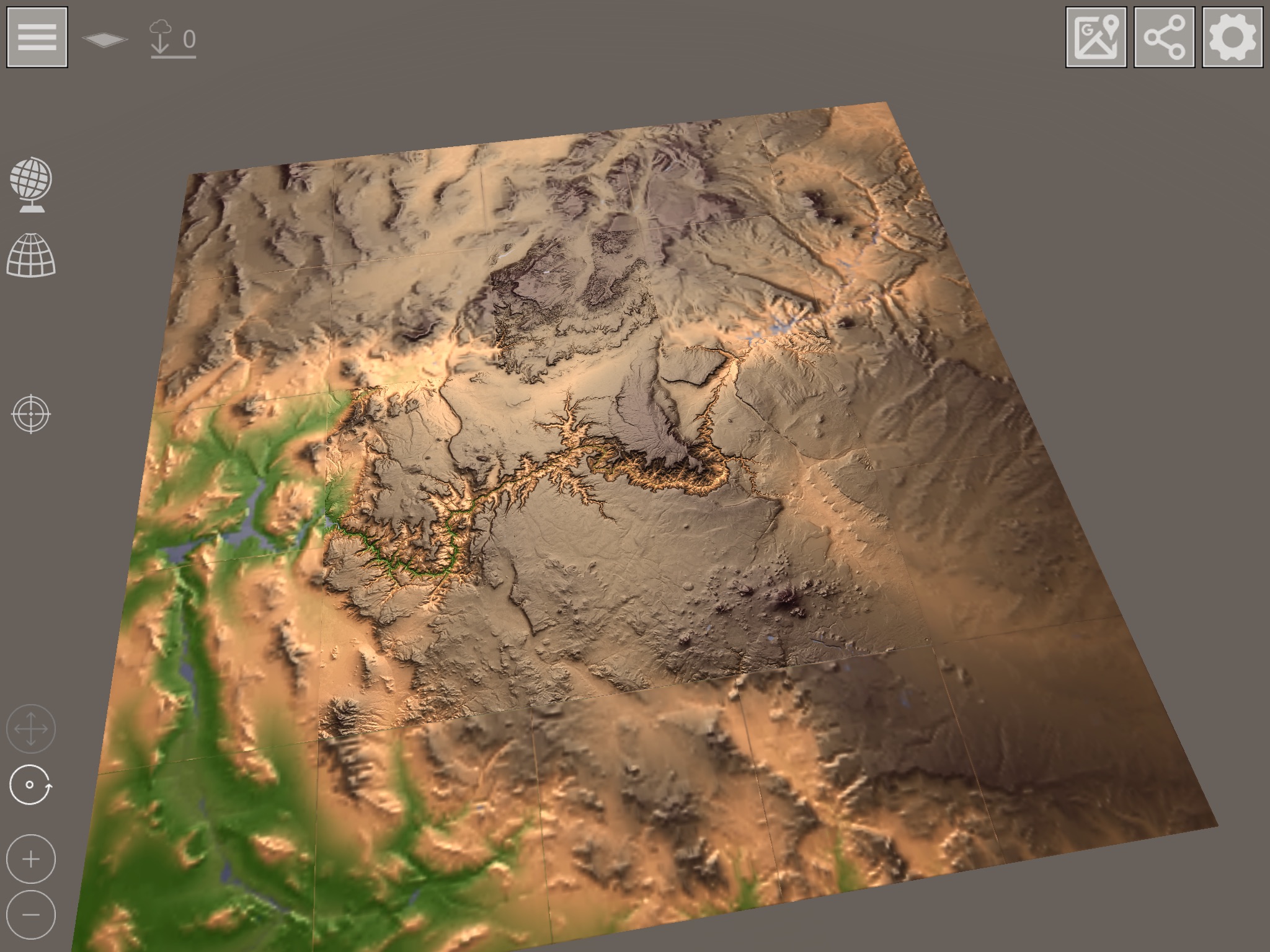
A exibição dos blocos 3D de alta resolução só funciona se você aumentar o zoom na superfície com a câmera. Se você vir apenas ladrilhos difusos, essas são as texturas reduzidas em ladrilhos planos que são usados ??apenas para posicionamento. Nesse caso, aumente o zoom mais perto dos blocos - o download dos blocos de alta resolução será iniciado automaticamente. O visor no canto superior esquerdo mostra se os tiles acabaram de ser solicitados do servidor e o download ainda não foi concluído.
Controlar a câmera
Use os seguintes gestos para controlar a câmera:
- Um dedo gira a câmera em torno do ponto de rotação atual
- Use dois dedos para aumentar ou diminuir o zoom dos blocos
- Use três dedos para mover o ponto de rotação
Como alternativa, você pode usar os símbolos na parte inferior esquerda para usar todas as funções com um único dedo. Quando você retornar à visualização do globo, lembre-se de definir o modo de volta para rotação.
Nota importante para dispositivos mais antigos ou dispositivos com pouca memória principal
A visualização global não é removida da memória quando os blocos são carregados para que os blocos 3D possam ser colocados sobre o mapa global. Se o aplicativo em seu dispositivo travar ao recarregar os blocos 3D, tente carregar uma textura global de menos alta resolução para que mais RAM permaneça livre para os blocos 3D. Dispositivos modernos podem trabalhar com texturas compactadas e não têm esse problema de memória.
Opções de visualização
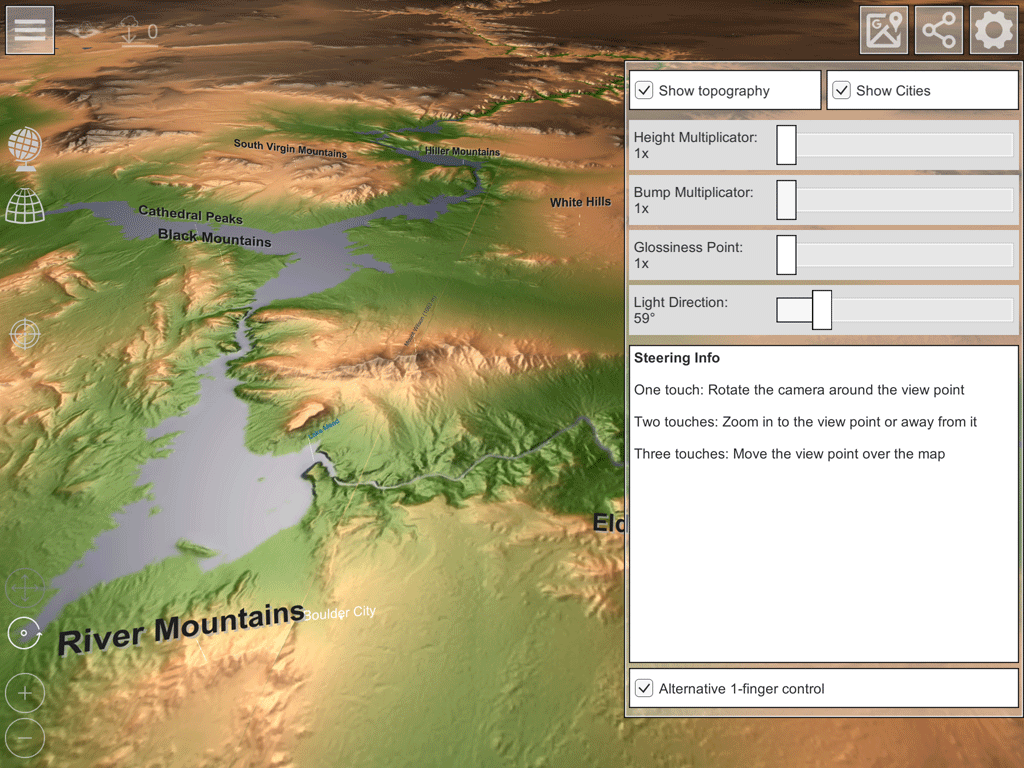
Como na visão global, você pode adaptar a tela às suas necessidades aqui. As opções são:
- Multiplicador de altura: para uma melhor visualização da altura, você pode multiplicar a altura do modelo 3D por um fator de 1, 2, 4, 10, 20 e 50
- Multiplicador de relevo: Os detalhes de altura também podem ser aumentados. Os multiplicadores 1, 2 e 4 estão disponíveis aqui
- Tamanho do destaque: especifica em três estágios com que nitidez a luz é refletida da superfície. As opções são pequenas, médias e grandes
- Direção da luz: gira a câmera 360 ° em torno dos ladrilhos. Embora isso não seja realista no sentido da luz do sol, a estrutura de altura pode ser melhor iluminada.
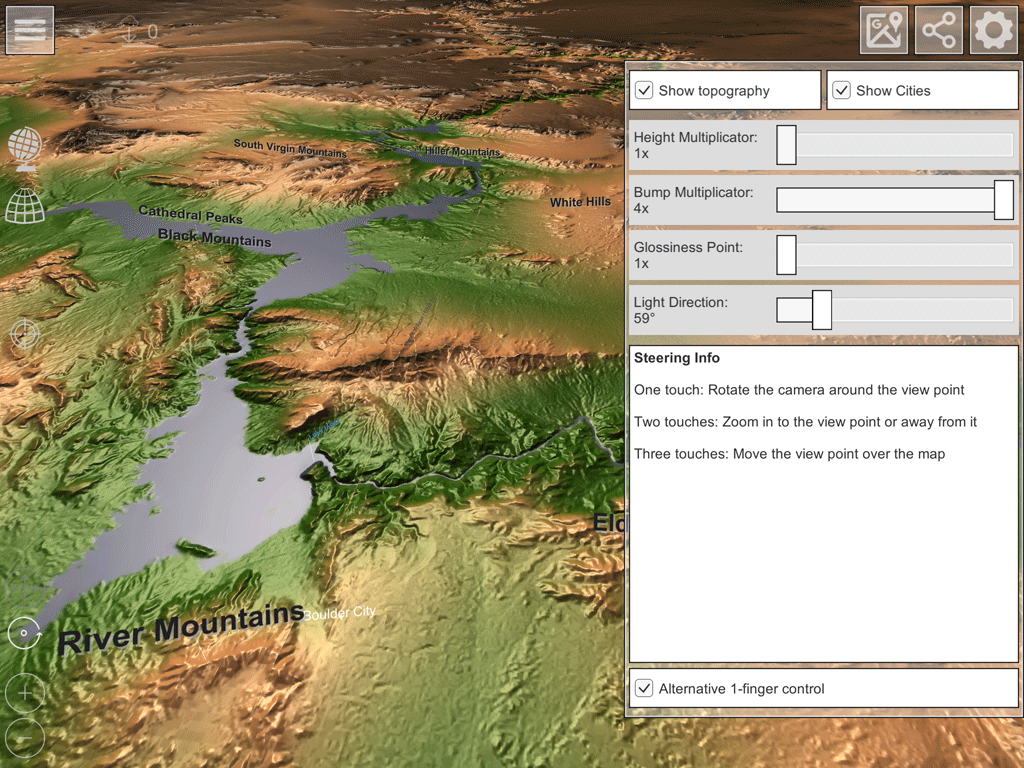
Controle de cena 3D
Existem vários símbolos à esquerda. Com o símbolo do globo, você retorna à visão global e descarrega a cena 3D carregada atualmente.
O segundo símbolo (segmento de esfera) muda para a exibição de esfera retificada do mapa 3D. Se você já está na exibição esférica corrigida, pode voltar para a exibição ortorretificada (blocos ao longo da latitude e graus altos) usando o símbolo de grade.