Manuale di GlobeViewer Moon
Menu principale
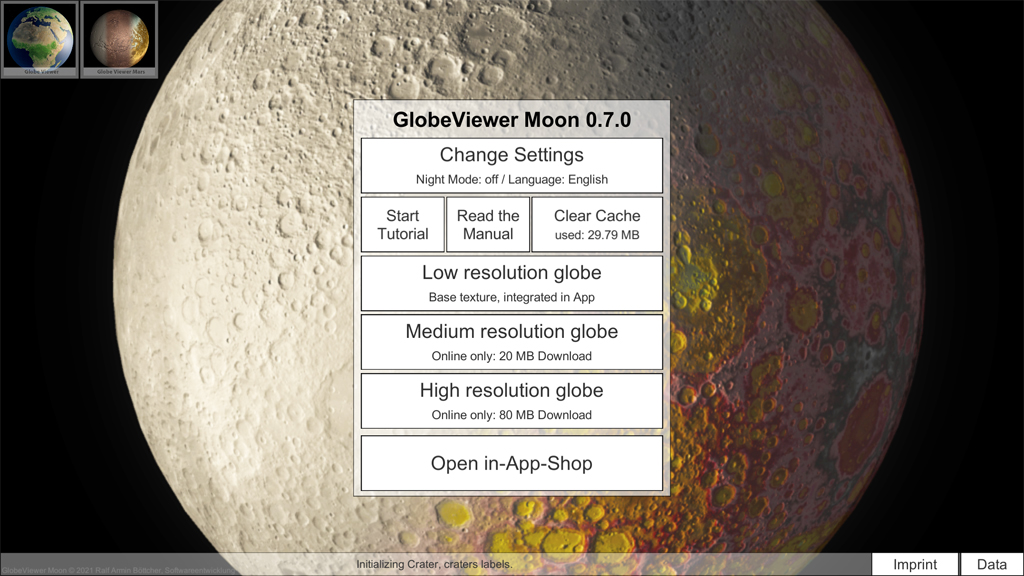
Impostazioni: modalità notturna
La modalità notturna oscura l'intera visuale in modo tale da non essere così abbagliato dall'app anche in ambienti bui e quindi disturbare troppo l'adattamento al buio. La modalità luce rossa, comune nei software di astronomia, è stata deliberatamente omessa, poiché c'è una quantità corrispondentemente grande di luce bianca dalla luna stessa quando si osserva la luna.
Impostazioni: selezione della lingua
Qui puoi cambiare la lingua dell'app. Tutte le interfacce utente sono state tradotte. I contenuti del database (nomi e dettagli della missione) sono ancora disponibili solo in inglese.
Tutorial
Il tutorial guida l'utente attraverso tutte le aree disponibili dell'app.
Cancella cache di download
L'app scarica molte texture dal nostro server sul tuo dispositivo. Questi vengono memorizzati nella cache del dispositivo per un successivo riutilizzo o per l'utilizzo offline. Se i dati non sono necessari offline, la cache di download può essere rilasciata manualmente. Tutti i dati possono essere ricaricati ancora e ancora dal server.
Selezione della risoluzione
Dopo l'installazione, l'app contiene solo una texture lunare a bassissima risoluzione per la visualizzazione globale. Tutte le trame globali a risoluzione più elevata devono prima essere ricaricate dal server. Maggiore è la risoluzione selezionata, più spesso la pubblicità viene visualizzata nell'app, a meno che l'utente non abbia già disattivato definitivamente la pubblicità con un prodotto acquistato.
Negozio
Puoi attivare tre livelli di app nel negozio. La fase 1 (NoAds) rimuove completamente la pubblicità dall'app. Il livello 2 (anteriore) consente la vista 3D ad alta risoluzione della parte anteriore della luna. Il livello 3 (Pro) sblocca la vista 3D ad alta risoluzione dell'intera superficie lunare. Puoi anche eseguire l'aggiornamento da qualsiasi livello a quelli superiori in un secondo momento.
Impronta
Qui troverai le informazioni di contatto richieste per legge sullo sviluppatore dell'app. Puoi anche visitare il sito Web del nostro progetto e lasciare commenti sull'app che ci aiuteranno a svilupparla ulteriormente. Puoi anche trovare il link alla nostra politica sulla privacy qui.
Dati
Tutte le origini dati utilizzate per l'app sono elencate qui.
Vista globale della luna
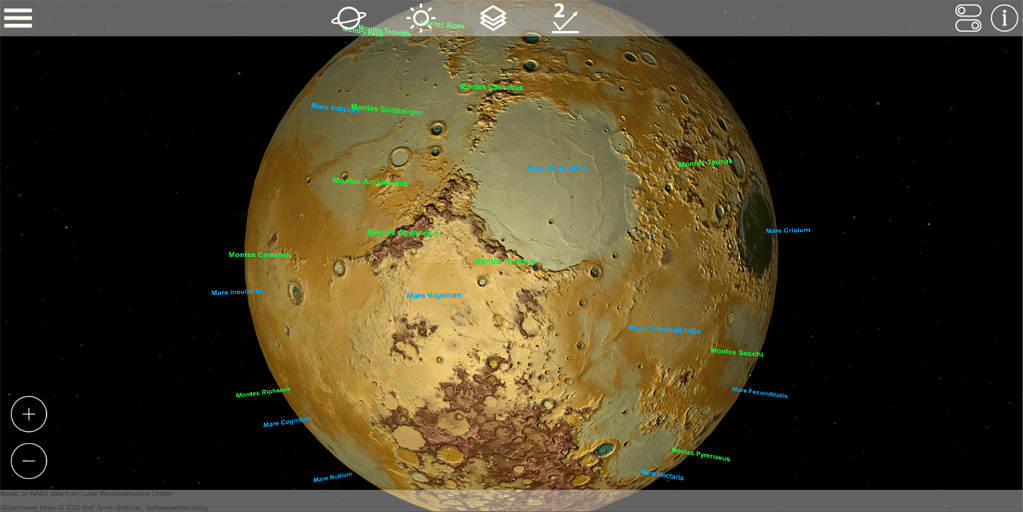
La mappa lunare 3D interattiva può essere adattata alle diverse esigenze dei diversi utenti. La visualizzazione a rotazione, attiva dopo l'avvio dell'app, è destinata agli utenti che desiderano informazioni generali sulla luna e sulla sua superficie. Qui, a favore di un'illuminazione ottimale della superficie, si rinuncia deliberatamente a un'illuminazione lunare realistica.
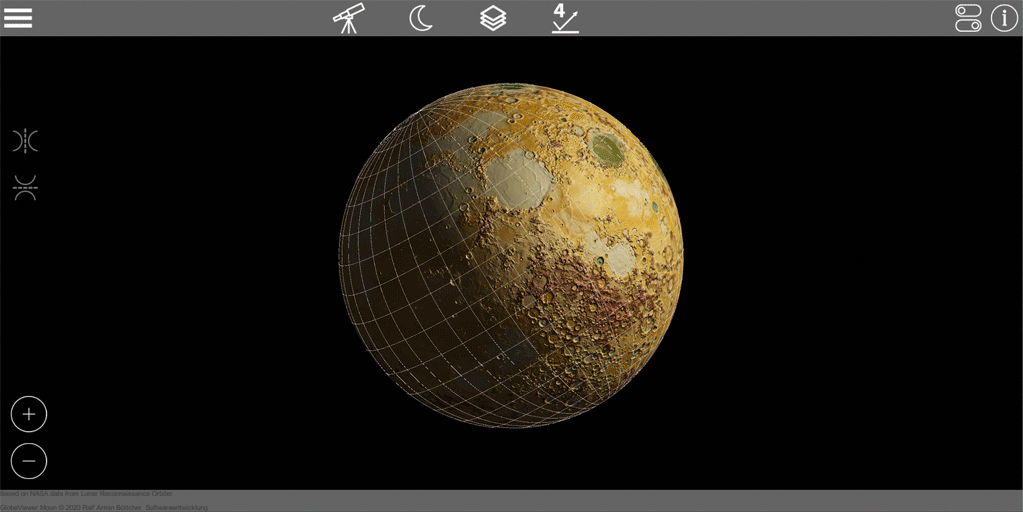
Per l'uso professionale da parte degli astronomi (per hobby), è stata integrata la vista del telescopio, che calcola e visualizza correttamente l'illuminazione effettiva e l'attuale posizione / fase lunare. Le viste Foto e Grigio sono particolarmente adatte a questa modalità e cercano di ottenere una rappresentazione il più realistica possibile.
Modalità di visualizzazione
Passa alla modalità di rotazione per orbitare intorno alla luna come un satellite e vederlo da tutti i lati. Utilizzare la modalità telescopio quando si desidera simulare la vista della luna dalla terra.
Illuminazione
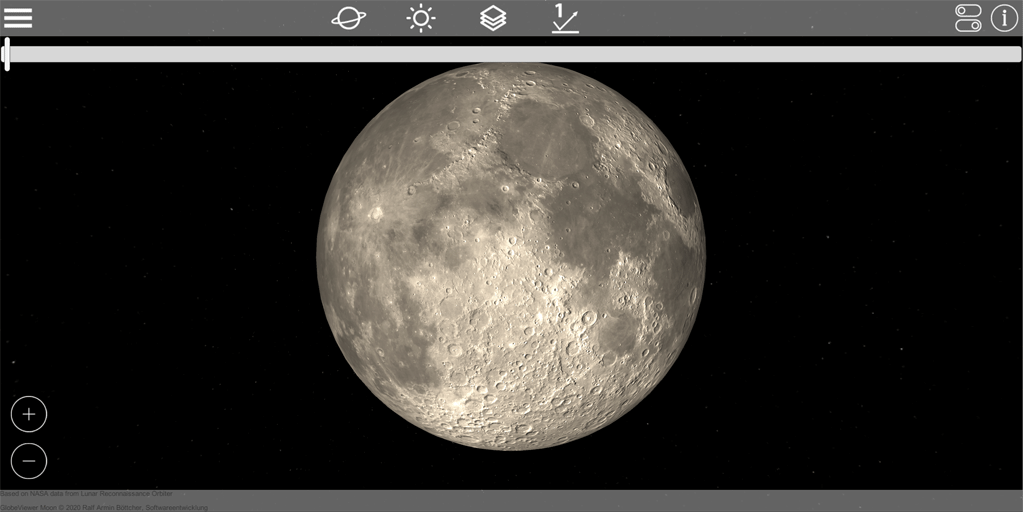
Nella modalità di rotazione è possibile utilizzare il cursore per ruotare la direzione della luce attorno alla luna. In questo modo, puoi illuminare in modo ottimale tutte le aree che desideri osservare più da vicino.
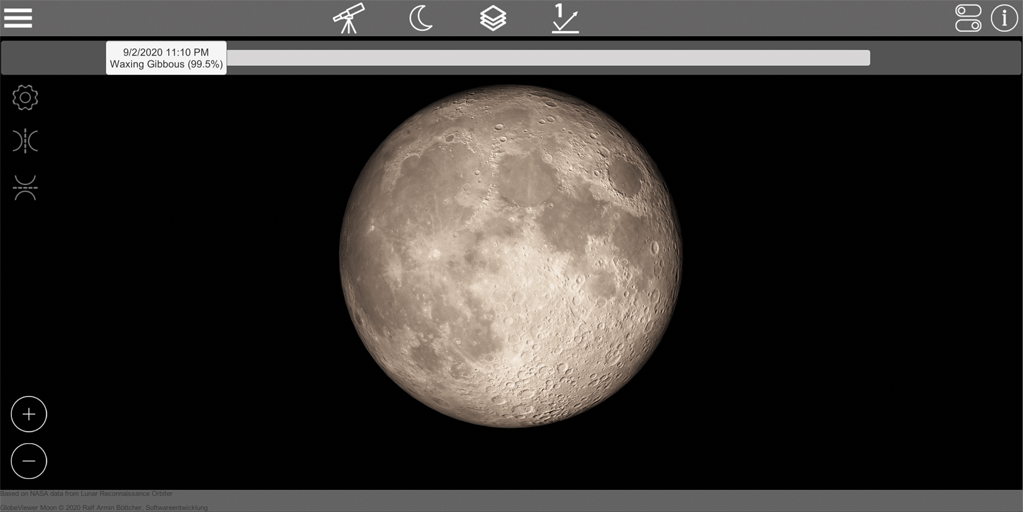
Se si utilizza la modalità telescopio, è possibile utilizzare il cursore per spostare la fase lunare corrente o l'ora di visualizzazione avanti e indietro per osservare più da vicino le aree lunari visibili. Per una corretta ombreggiatura della superficie, utilizzare il grigio texture insieme a un livello di dettaglio della superficie.
Selezione della trama
Sono disponibili i seguenti livelli di texture:
- Foto: Foto globale simulata inclusa l'ombra fissa
- Texture altezza: Gradiente di altezza globale senza ombre
- Sovrapposizione: Combinazione di foto e texture in altezza
- Grigio: Nessun colore per simulare l'ombra della superficie corrente
Dettagli della superficie
Per l'ombreggiatura di alta qualità della superficie, è stata calcolata una consistenza normale dai dati di altezza. Questa texture altera l'illuminazione della superficie in modo che possano essere mostrate le sfumature dei dettagli della superficie. In questo modo, i dettagli della superficie possono essere completamente disattivati ??o aggiunti gradualmente alla trama di base. Ci sono quattro diversi livelli tra cui scegliere. Più forti sono i dettagli, più chiare entrano in gioco le piccole differenze di altitudine sulla luna. Provalo, quale livello si adatta meglio alla tua vista attuale.
Opzioni di visualizzazione
Vari oggetti sono contrassegnati sul globo. Nelle opzioni di visualizzazione puoi decidere quali di questi oggetti devono essere visualizzati. Qui puoi, ad esempio, disattivare tutti i nomi dei crateri o mostrare solo i "mari" o "montagne". La visualizzazione della longitudine e della latitudine nonché i simboli di caricamento per le superfici 3D possono essere nascosti e mostrati qui in base alle proprie esigenze.
Informazioni sulla proprietà
Un display fornisce informazioni più dettagliate sugli oggetti presenti sul globo. Le informazioni sull'oggetto più vicino alla fotocamera vengono sempre visualizzate, a seconda del centro dello schermo. Devi solo posizionare l'oggetto desiderato al centro dello schermo per visualizzare le informazioni aggiuntive.
Ricerca di oggetti
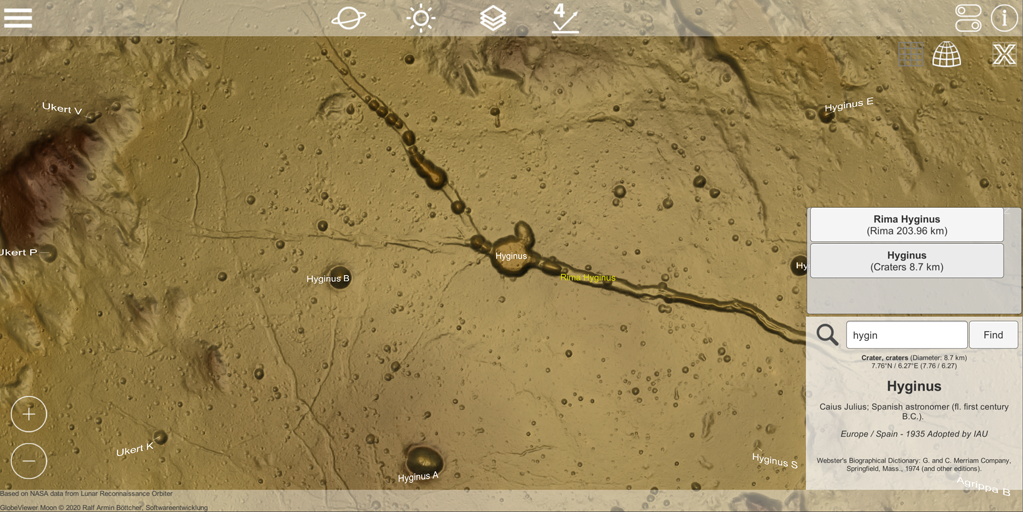
In alternativa alla visualizzazione di oggetti al centro dello schermo, puoi anche cercare oggetti sulla luna. Per fare ciò, apri le informazioni sull'oggetto e inserisci alcune lettere nel campo di ricerca. Con la ricerca riceverai quindi un elenco di tutti gli oggetti che corrispondono al termine di ricerca. Non è necessario inserire un nome esatto, parti di parole sono sufficienti per la ricerca. È quindi possibile selezionare semplicemente i risultati della ricerca trovati nell'elenco dei risultati e la fotocamera centrerà immediatamente l'oggetto che si sta cercando.
Controllo
Usa un dito per ruotare la telecamera attorno alla luna in modalità rotazione. In modalità telescopio si sposta la direzione del telescopio virtuale. In modalità telescopio, l'immagine può essere specchiata verticalmente e orizzontalmente con i simboli corrispondenti per mostrare la vista attraverso l'oculare di un telescopio.
Con il solito gesto a due dita, puoi avvicinare la fotocamera alla superficie e quindi ingrandire o rimpicciolire. In alternativa, sono disponibili due simboli per questo.
Lista delle missioni (da 0.6.0)
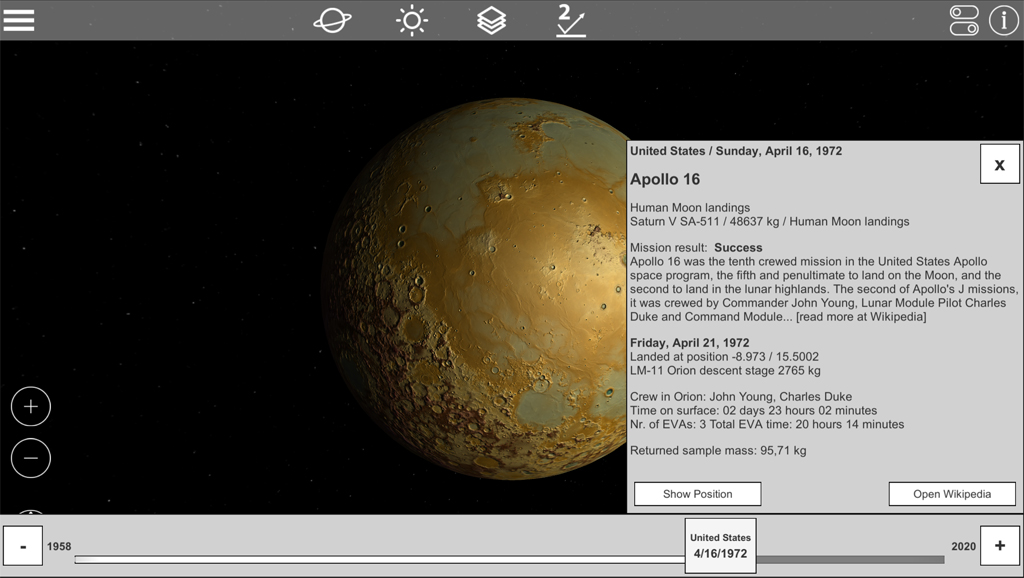
Puoi aprire l'elenco delle missioni utilizzando il simbolo in basso a sinistra. Comprende tutte le precedenti missioni lunari dal 1958. Tutte le missioni che hanno un sito di atterraggio possono essere centrate sul globo. Maggiori informazioni sulle missioni possono essere trovate su Wikipedia.
Modelli di superficie 3D (regionali)
Oltre alla vista globale, l'intera luna è disponibile anche come modello di superficie 3D di alta qualità. Per rendere disponibili sui dispositivi mobili le grandi quantità di dati associate, la superficie lunare è stata suddivisa in vari settori regionali. Questi settori sono stati distribuiti come indicatori (simboli della griglia) sulla superficie lunare globale. Questi marker possono essere utilizzati per caricare la regione corrispondente nel modello globale della luna. Per motivi tecnici, questi marker vengono visualizzati solo dopo che tutti gli altri marker sono stati posizionati sul globo. Questa operazione può richiedere alcuni secondi, a seconda della potenza di calcolo del dispositivo.
Vista ortorettificata
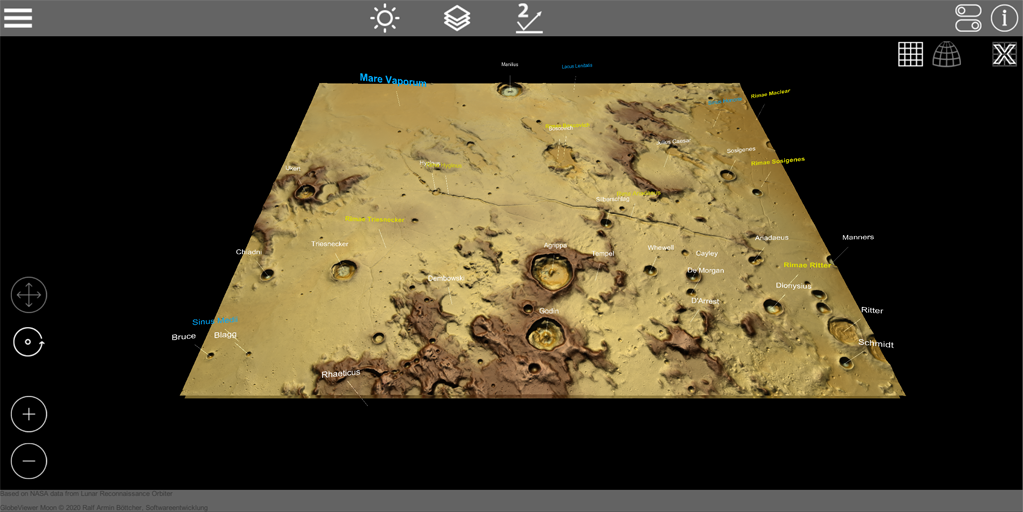
Se è stata selezionata una regione, viene caricata per prima la scena con i singoli riquadri di dati 2D. Ogni singola tessera dati ha una dimensione di 5 ° x 5 °. A causa della forma sferica, le piastrelle in questa vista ortorettificata distorcono le dimensioni effettive sulla superficie sferica. Pertanto, più ci si avvicina ai pali le piastrelle sembrano disegnate sempre più larghe, allo stesso tempo la piastrella viene mostrata compressa in lunghezza.
Ogni singolo riquadro di dati 2D ricarica automaticamente il modello 3D associato e lo visualizza immediatamente dopo il download. Sono disponibili circa 2-3 MB di download per riquadro, quindi, a seconda della velocità di trasferimento, possono essere necessari alcuni secondi per il download di tutti i riquadri il modello 3D associato. Solo le tessere 3D vengono caricate direttamente intorno al punto di destinazione della fotocamera e quelle più lontane vengono rimosse di nuovo.

In questa vista ortorettificata (che comunque non è una rappresentazione realistica) è possibile ruotare la luce di 360 ° attorno a queste tessere. Anche questa forma di illuminazione non è realistica, ma può essere utilizzata per illuminare completamente un cratere esistente da tutte le direzioni al fine di rendere più visibili le strutture di altezza esistenti.
Vista 3D corretta del globo
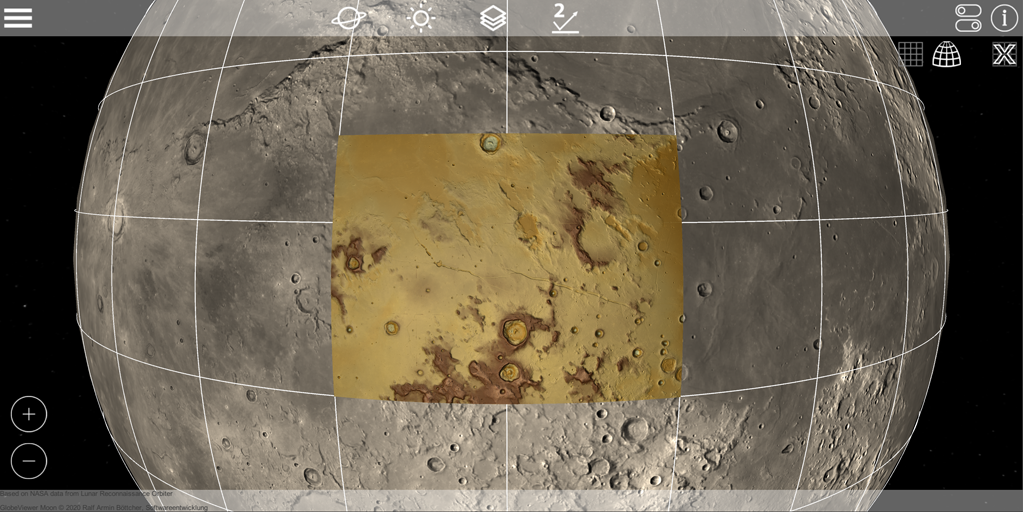
Dopo aver scaricato le tessere, puoi tornare alla visualizzazione globale della luna. In questo momento, tutte le tessere 3D appena scaricate vengono rettificate e posizionate sulla superficie sferica della luna globale. La superficie 3D viene quindi mostrata nella rappresentazione corretta e rettificata. Il modello 3D si trova sopra il semplice modello sferico con la trama globale, il che può comportare spazi di visualizzazione più piccoli ai bordi.
Nella vista globale, le regole di illuminazione del globo si applicano di nuovo, a seconda della modalità della telecamera (rotazione o telescopio). Tutte le opzioni di texture per la vista globale possono essere applicate anche alle tessere del modello 3D.
Oltre alle caratteristiche principali, vengono inserite e denominate sulle mappe regionali anche le caratteristiche secondarie (cioè i crateri più piccoli). A causa della quantità di dati richiesti, è possibile caricare solo una regione alla volta. È quindi possibile scaricare nuovamente la regione caricata utilizzando il simbolo corrispondente e quindi ricaricare un'altra regione.
Controllo
Nella vista ortorettificata è possibile ruotare liberamente la telecamera attorno al punto di osservazione corrente con un dito. Con il gesto a due dita puoi ingrandire e rimpicciolire il punto di osservazione. La telecamera e il punto di osservazione vengono spostati sul terreno con tre dita, ovvero la vista della telecamera viene completamente spostata. In alternativa è possibile spostarsi anche con un dito; per fare ciò è necessario commutare la modalità della telecamera da rotazione a muoversi con i simboli corrispondenti sul bordo inferiore sinistro dello schermo.

